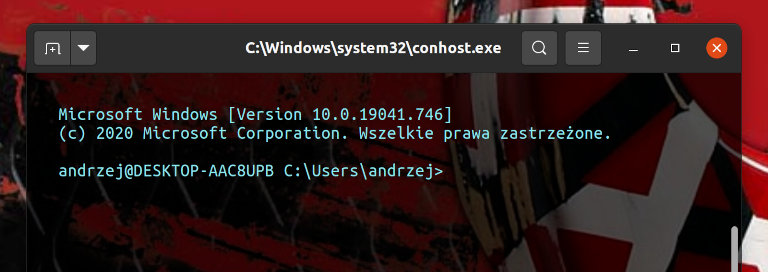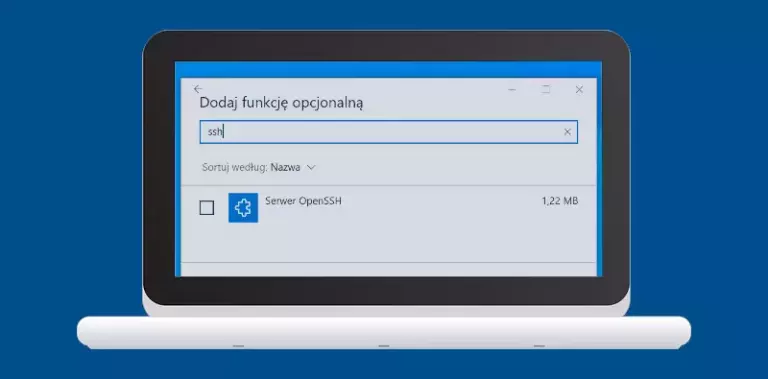
piątek,
Serwer SSH w Windows 10
Od 2018 roku w systemie Windows 10 firma Microsoft wprowadziła oficjalny port OpenSSH. W starszych wydaniach Windows 10 pojawi się on po aktualizacji systemu. SSH składa się z dwóch części, klienta i serwera. Protokoły rodziny SSH pozwalają m.in. na zdalne logowanie, przesyłanie plików, zdalną kontrolę zasobów i tunelowanie. W systemie Windows 10 serwer SSH nie jest instalowany domyślnie, jednak bardzo łatwo można to zmienić. Aby to zrobić, należy przejść do ustawień systemu. Po kliknięciu ikony Windows (najczęściej z lewej dolnej strony ekranu) wybierz ikonę ustawień.
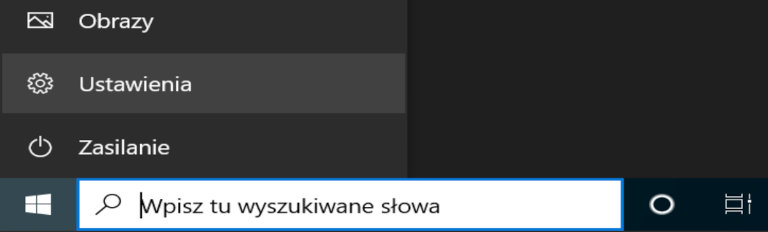
Funkcje opcjonalne znajdziesz w lokalizacji:
Ustawienia > Aplikacje > Aplikacje i funkcje > Funkcje opcjonalne
W celu instalacji serwera SSH przejdź do opcji „Dodaj funkcję”. Korzystając z wyszukiwarki, szybko znajdziesz właściwą opcję, podobnie jak na poniższym zrzucie ekranu.
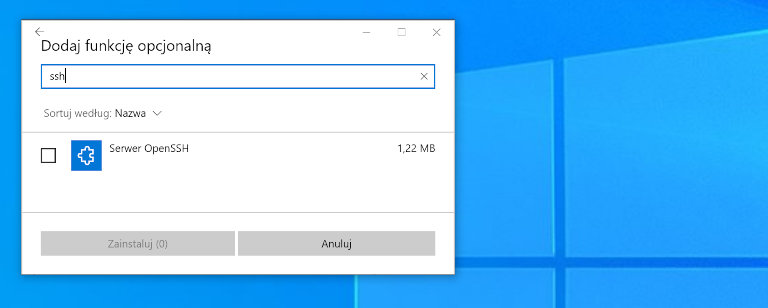
Po instalacji serwer SSH pojawi się na liście dostępnych w systemie usług. Okno zarządzania usługami można przywołać, używając skrótu klawiszowego Win+r. W oknie, które się pojawi wpisz polecenie services.msc i naciśnij Enter. Po odnalezieniu na liście usług pozycji „OpenSSH SSH Server” kliknij ją prawym przyciskiem myszy i wybierz opcję „Uruchom”. Jeśli usługa ma być dostępna po każdym uruchomieniu systemu, z tego samego miejsca możesz wybrać opcję „Właściwości” i ustawić tryb uruchamiania na automatyczny.
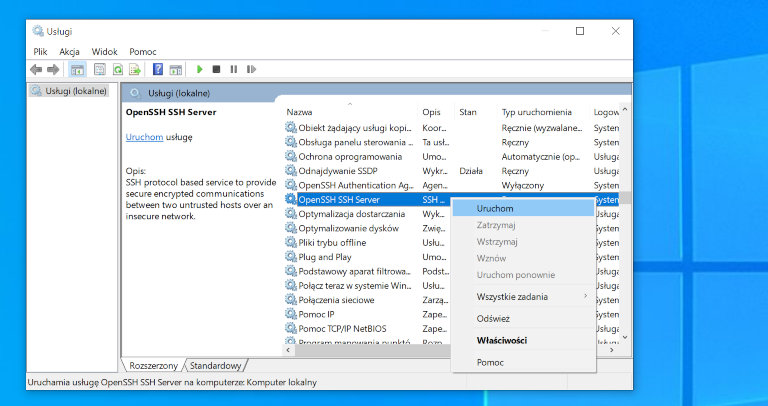
Inną możliwością wywołania okna zarządzania usługami jest przejście do „Panelu sterowania” i w wybranie kolejno pozycji „Narzędzia administracyjne” oraz „Usługi” (nie „Usługi składowe”).
Aby połączyć się ze zdalnym serwerem z poziomu innego systemu Windows 10, możesz użyć wbudowanego w system klienta SSH opisywanego w naszym materiale „Klient SSH w Windows 10”. Serwer SSH będzie dostępny także dla innych systemów. Większość popularnych dystrybucji Linuksa ma domyślnie zainstalowanego klienta SSH. W poniższych przykładach skorzystano z systemu Ubuntu.
W wywołaniu programu ssh należy przekazać nazwę użytkownika na zdalnym hoście oraz adres sieciowy, z którym ma nastąpić połączenie.
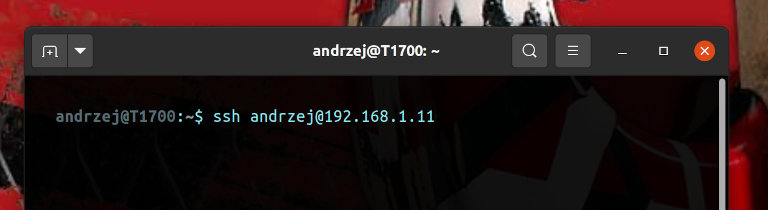
Podczas pierwszego połączenia SSH ze zdalną maszyną zobaczysz komunikat o braku możliwości potwierdzenia autentyczności zdalnego hosta. Jest to normalna sytuacja, program klienta nigdy wcześniej nie łączył się z daną maszyną. Należy zaakceptować dane zdalnego hosta, zgodnie z wyświetloną na ekranie instrukcją (wprowadź yes i zatwierdź to klawiszem Enter).
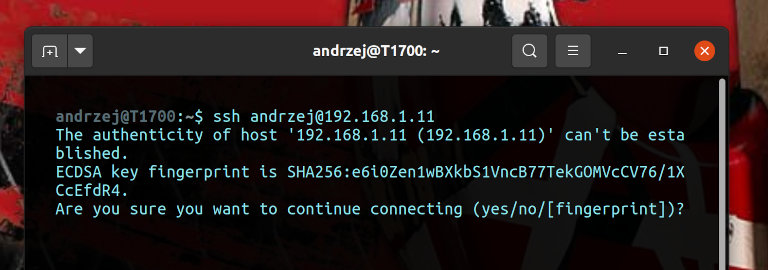
Po zalogowaniu można rozpocząć pracę na zdalnej maszynie tak jak w wywołanym lokalnie wierszu poleceń.