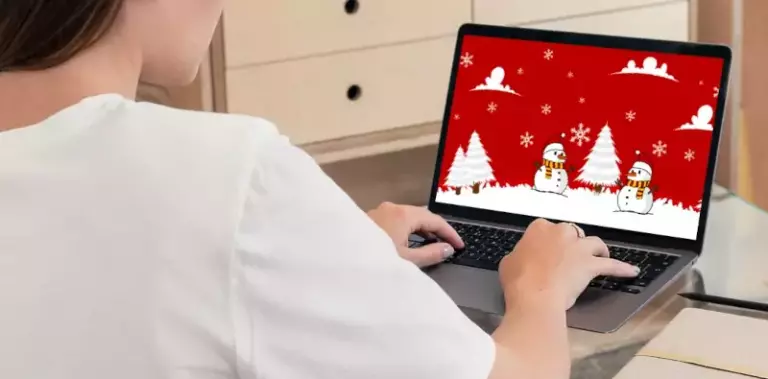
środa,
Inkscape: Śniegowy bałwanek
Kilka wskazówek
Na początku zamieszczamy kilka wskazówek, które przydadzą się podczas wykonywania projektu. Najczęściej używanym narzędziem będzie „Pióro”, które można przywołać, wciskając klawisz b lub klikając odpowiednią ikonę na pasku narzędzi. Po wybraniu narzędzia widoczny staje się pasek z jego ustawieniami. Jeśli go nie ma, w menu programu aktywuj opcję „Widok” → „Wyświetl/ukryj” → „Pasek kontrolek narzędzi”. We wszystkich etapach prezentowanego projektu „Pióro” miało ustawione następujące opcje:
- Tryb: Tworzenie ścieżki bsplajn.
- Kształt: Brak.

Podczas rysowania „Piórem” nie przeciągaj myszy ze wciśniętym lewym klawiszem, zamiast tego klikaj tylko kluczowe punkty. Za pomocą krzywej bsplajn łatwo jest tworzyć owalne kształty, jeśli ma zostać ostro „zagięta” (np. jak w literze Z), utwórz kilka punktów położonych bardzo blisko siebie. Najlepiej narysuj dla wprawy kilka liter, zobaczysz wtedy, jak układa się krzywa. Jeśli podczas rysowania chcesz usunąć tylko ostatnio naniesiony punkt, użyj klawisza Backspace. Rysowanie krzywej możesz zakończyć, wciskając klawisz Enter lub szybko dwukrotnie klikając myszą końcowy punkt.
Mechanizm przyciągania czasami jest bardzo przydatny, czasami staje się irytujący. Można go łatwo włączać i wyłączać z pomocą skrótu klawiszowego Shift+5 (znak %). Jeśli skojarzysz znak % z przyciąganiem dwóch kółek do linii, łatwo zapamiętasz jak przełączać przyciąganie.
Dostęp do parametrów związanych z konturem i wypełnieniem elementu uzyskasz, klikając go prawym przyciskiem myszy i wybierając opcję „Wypełnienie i kontur…”. Kolory możesz szybko zmieniać za pomocą palety barw.
Projekt
Tworzenie projektu rozpocznij od uzyskania dwóch śnieżnych kul. Za pomocą narzędzia „Okręg” narysuj dwie zbliżone do koła figury, nadaj im białe wypełnienie i czarny kontur, a następnie ustaw mniejszy kształt na większym (A). Zaznacz wszystko i w menu programu wybierz „Ścieżka” → „Obiekt w ścieżkę”. Zmień narzędzie na „Pióro” (skrót klawiszowy B) i narysuj krzywą, która będzie imitować miejsce styku bałwanka z ziemią (B). Nadaj jej czarne obramowanie i usuń ewentualne wypełnienie. Zaznacz większą kulę i krzywą, a następnie w menu programu wybierz „Ścieżka” → „Podział”. Kula zostanie przecięta w miejscu położenia krzywej na dwie części (C). Usuń niepotrzebny już dolny fragment kuli.
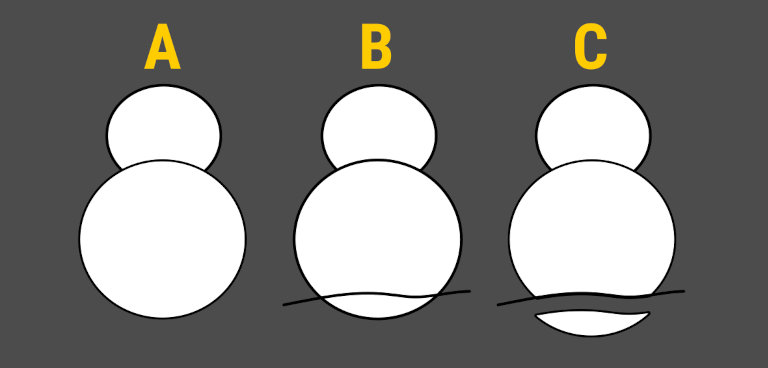
Kolejna faza projektu to wykonanie szalika. Narzędziem „Pióro” narysuj część oplatającą szyję, nadaj jej kontur i wypełnienie (A). W kolejnym kroku narysuj zwisającą na tułowiu drugą część szalika (B). Paski na szaliku otrzymasz, rysując kilka kształtów zbliżonych do prostokąta i nadając im inny kolor wypełnienia (C).

Po narysowaniu szalika, wykonanie czapki z pomocą „Pióra” nie powinno stanowić żadnego problemu (A). Oczy bałwanka narysuj, tworząc małe elipsy z pomocą narzędzia „Okrąg” (B). W podobny sposób uzyskasz umieszczone na tułowiu bałwanka guziki (B). Narysuj marchewkę stanowiącą nos z pomocą „Pióra” i nadaj jej odpowiednie wypełnienie oraz kontur (B). Tym samym narzędziem narysuj gałązki przeznaczone na ręce bałwanka (C).

W finalnej wersji bałwanka dodano jeszcze cienie, wykorzystano sposób zaprezentowany w materiale o rysowaniu choinki.








