
poniedziałek,
Inkscape: Choinka
Pierwszym etapem tworzenia projektu jest narysowanie trójkąta. Wybierz narzędzie „Gwiazda” i ustaw mu następujące opcje:
- Nowy: Zamień w wielokąt foremny.
- Narożniki: 3.
- Zaokrąglenie: 0.
- Deformacja losowa: 0.
Podczas rysowania figury wciśnij klawisz Ctrl, będzie łatwiej ustawić ją w poziomie. Ustaw zielony kolor wypełnienia i ewentualnie usuń kontur. Zaznacz otrzymany kształt (A) i z menu programu wybierz „Ścieżka” → „Obiekt w ścieżkę”. W kolejnej operacji kształty figury zostaną zaokrąglone. Wybierz narzędzie „Edycja węzłów” i kliknij figurę. Kiedy zbliżysz kursor myszy do krawędzi boku, jego ikona zmieni się, obok wskaźnika pojawi się ręka (B), wtedy wciśnij klawisz myszy i przeciągnij. W przypadku podstawy kieruj mysz w dół, przy pozostałych bokach w stronę środka elementu. Nieudaną operację możesz cofnąć za pomocą skrótu klawiszowego Ctrl+z. Kolejny krok jest opcjonalny, możesz trochę zmodyfikować kształt, w przykładzie obniżono trochę wysokość obiektu (C).
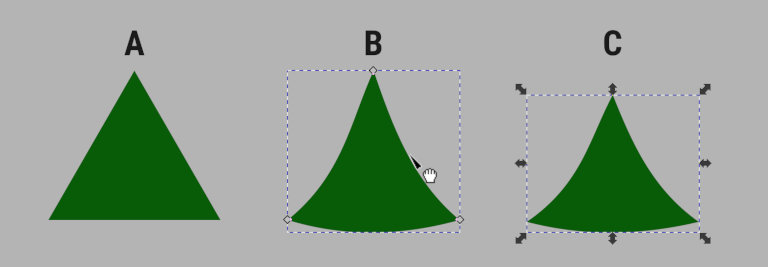
Następna faza projektu to dodanie cienia do elementu. Zaznacz kształt i duplikuj go (Ctrl+d). Duplikat znajdzie się na pierwotnym elemencie i będzie zaznaczony. Z pomocą narzędzia „Pióro” narysuj krzywą wyznaczającą obszar cienia (A). Zastosuj ustawienia:
- Tryb: Tworzenie ścieżki bsplajn.
- Kształt: Brak.
Jeśli to potrzebne, po narysowaniu krzywej usuń jej wypełnienie i nadaj kontur. Kontur nie powinien mieć zbyt dużej szerokości. Zaznacz krzywą i element znajdujący się pod nią, a następnie w menu programu wybierz „Ścieżka” → „Podział”. Krzywa powinna zniknąć, a choć tego nie widać, w jej miejscu kształt będzie podzielony na dwie części. Kliknij prawą część elementu i nadaj jej ciemniejszy kolor (B), lewą część możesz usunąć. Zaznacz wszystko i zgrupuj. Zaznacz element i duplikuj. Duplikat przesuń za pomocą klawisza strzałki w górę, a następnie proporcjonalnie zmniejsz (podczas przeciągania uchwytu trzymaj wciśnięte klawisze Ctrl i Shift). Powtórz operację do otrzymania pożądanego obiektu, w prezentowanym projekcie choinka ma trzy poziomy (C).
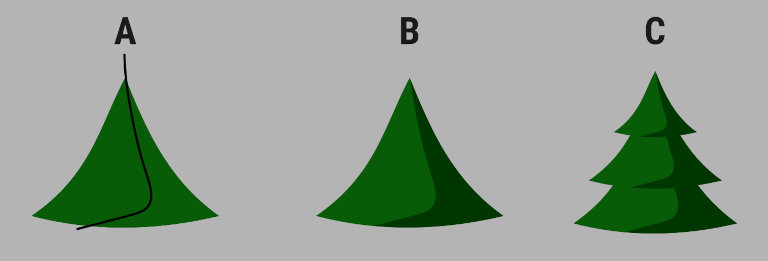
Kolejny krok to wykonania pnia drzewka, wymagane operacje są podobne do wcześniejszych. Narysuj kształt z pomocą narzędzia „Prostokąt”, nadaj mu odpowiedni kolor (A) i konwertuj w ścieżkę. Zaokrąglij podstawę figury (B), a następnie dodaj do elementu cień (C, D). Otrzymany obiekt dołącz do drzewka (E).
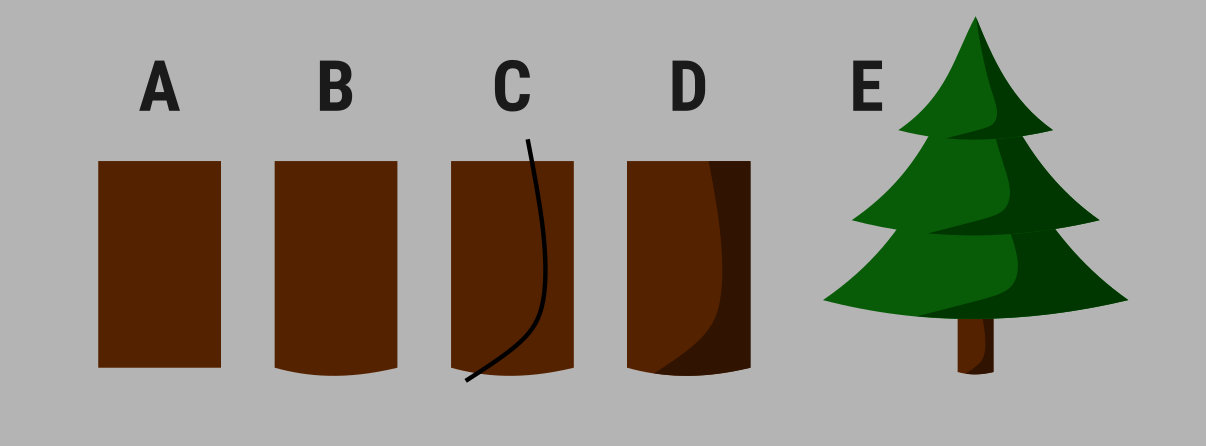
Choinka jest gotowa (A), jednak świąteczne drzewko nie może obejść się bez ozdób. Za pomocą narzędzia „Gwiazda” narysuj gwiazdę (B). Zalecane ustawienia:
- Nowy: Zamień w gwiazdę.
- Narożniki: 5.
- Proporcje ramion: 0,5.
- Zaokrąglenie: 0,1.
- Deformacja losowa: 0.
Otrzymany element umieść na choince (C).
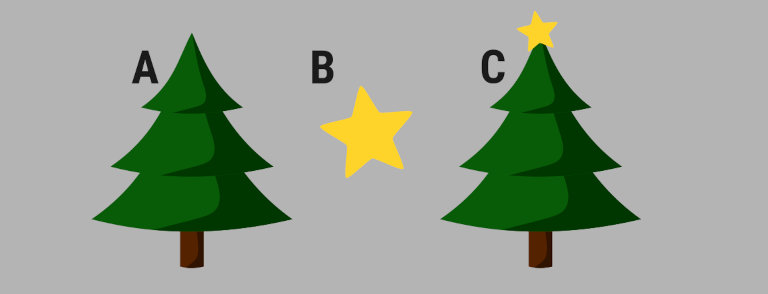
Do wykonania bombek użyto podobnych technik, jak przy wcześniejszych elementach, jest tylko jedna poważna różnica – dla cienia początkowo nadano czarny kolor, a następnie ustawiono jego przezroczystość na około 50%. Pozwoli to na szybkie i łatwe wykonanie kilku wersji kolorystycznych bombek. W ostatnim kroku tej fazy projektu dodaj do bombki biały owalny kształt imitujący odblask światła (E), elipsę możesz narysować za pomocą narzędzia „Okrąg”, później trzeba ją trochę obrócić i ewentualnie przeskalować.
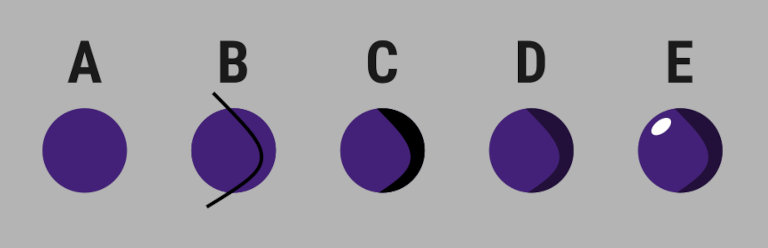
Kolejne wersje kolorystyczne bombki wykonano, duplikując otrzymany wcześniej obiekt i modyfikując jego kolor.
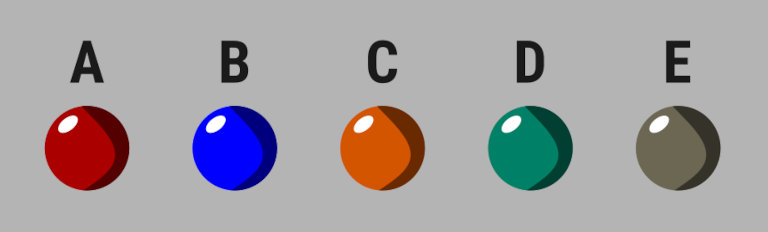
Oczywiście bombki należy umieścić na choince, najszybciej zrobisz to, duplikując gotowe obiekty i umieszczając je w wybranym miejscu. Wykonaną grafikę możesz jeszcze modyfikować, np. dodać kontur do elementów składowych czy ustawić gradient dla wypełnienia elementów.








