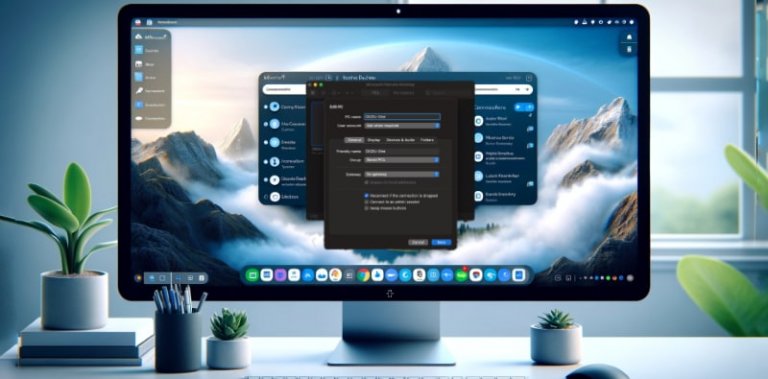
poniedziałek,
Zdalny pulpit Windows z poziomu systemu macOS
Aby skorzystać ze zdalnego pulpitu Windows z poziomu systemu macOS, można zastosować kilka metod. Jedną z prostszych jest skorzystanie z programu Microsoft Remote Desktop. Jakość i wydajność zdalnego połączenia zależą od parametrów i konfiguracji danej sieci komputerowej. Możliwe są także połączenia przez sieć Internet, wygląda to podobnie, jednak wymaga dodatkowej konfiguracji urządzeń sieciowych. Prezentowany przykład dotyczy sieci lokalnej.
Włączenie zdalnego pulpitu
- Przejdź do ustawień systemu Windows, wybierz „System”, a następnie „Zdalny pulpit” i upewnij się, że opcja zdalnego pulpitu jest włączona.
- Zapisz nazwę komputera i na wszelki wypadek jego adres IP.
- Upewnij się, że masz uprawnienia do zdalnego dostępu.
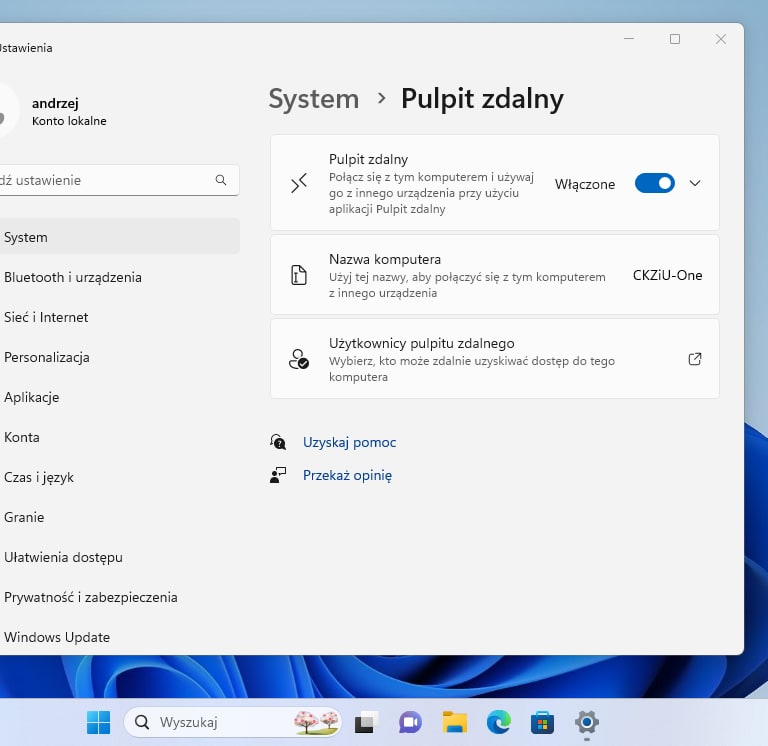
Pobierz oprogramowanie
- Otwórz App Store na swoim urządzeniu macOS.
- Wyszukaj „Microsoft Remote Desktop” i zainstaluj aplikację.

Skonfiguruj połączenie w kliencie zdalnego pulpitu
- Otwórz aplikację Microsoft Remote Desktop.
- Kliknij „Add PC” lub „Dodaj komputer”.
- Wpisz nazwę komputera lub adres IP, z którym chcesz się połączyć.
- Możesz również skonfigurować inne opcje, takie jak rozmiar ekranu, jakość i dźwięk.

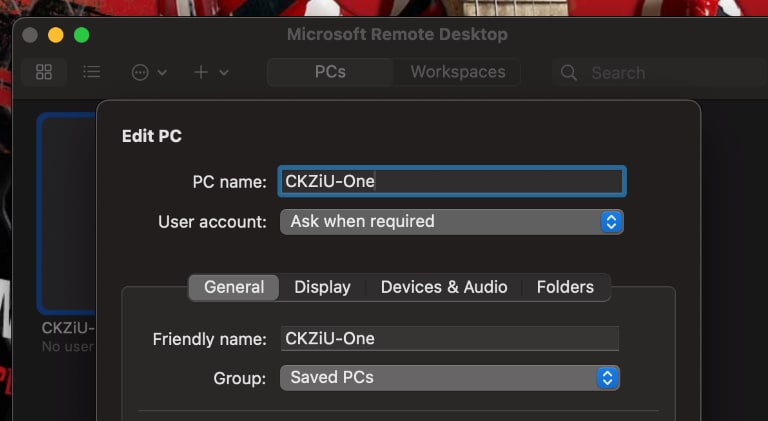
Połącz się z komputerem zdalnym
- Kliknij dwukrotnie skonfigurowane połączenie, aby się połączyć.
- Wprowadź nazwę użytkownika i hasło do komputera z systemem Windows.
Używanie zdalnego pulpitu
- Po pomyślnym połączeniu powinieneś mieć dostęp do pulpitu zdalnego komputera Windows.
- Możesz korzystać z aplikacji i plików tak, jakbyś był fizycznie przed tym komputerem.
Rozłączanie
Aby zakończyć sesję, po prostu zamknij okno Zdalnego Pulpitu lub wyloguj się z komputera zdalnego.







