
czwartek,
GIMP: Zaznaczanie za pomocą ścieżek
Ścieżki w edytorze GIMP pozwalają na precyzyjne zaznaczanie i manipulowanie kształtami oraz konturami na obrazie. To potężne narzędzie, którego opanowanie wymaga nieco praktyki. Ścieżki można wykorzystać do różnych celów, m.in. do zaznaczania wybranych obszarów obrazu.
Zaznaczanie za pomocą ścieżki
Wybór narzędzia ścieżek
Aktywuj narzędzie ścieżek, klikając na jego ikonę (wygląda jak pióro) w toolboxie lub naciskając klawisz B.
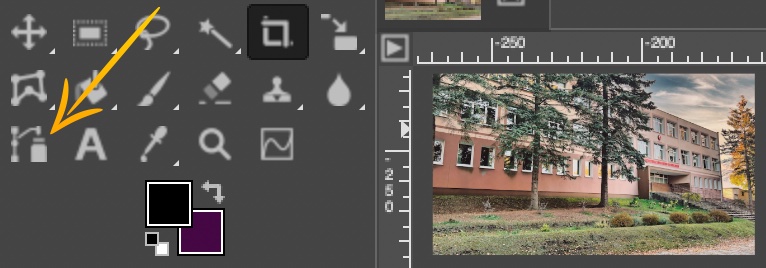
Tworzenie ścieżki
Kliknij wybrany punkt na obrazie, aby utworzyć pierwszy węzeł, a następnie kliknij inne miejsce, aby utworzyć kolejny. GIMP automatycznie połączy węzły linią. Jeśli chcesz utworzyć zakrzywione linie, przeciągnij kursor podczas tworzenia węzła. Możesz kontynuować dodawanie kolejnych punktów, aby stworzyć dowolny kształt.
Zamknięcie ścieżki
Aby zamknąć ścieżkę i utworzyć pełny kształt, ze wciśniętym klawiszem Ctrl kliknij ponownie na pierwszy węzeł. Teraz masz zamkniętą ścieżkę, którą możesz użyć do zaznaczania.
Konwersja ścieżki na zaznaczenie
Po utworzeniu ścieżki możesz przekształcić ją w zaznaczenie. Aby to zrobić, kliknij prawym przyciskiem myszy na ścieżkę w panelu ścieżek i wybierz „Zaznaczenie z ścieżki”. Alternatywnie, możesz użyć skrótu klawiszowego Shift+V.
Modyfikacja ścieżki
Jeśli potrzebujesz zmodyfikować ścieżkę, możesz dodać, usunąć lub przesuwać węzły. Aby zaznaczyć punkt, kliknij go narzędziem ścieżek. Możesz też przesuwać całe segmenty ścieżki, klikając i przeciągając linie między punktami.
Wykorzystanie zaznaczenia
Po przekształceniu ścieżki w zaznaczenie możesz użyć tego zaznaczenia do manipulacji obrazem, na przykład do wycinania, kopiowania, wypełniania kolorem, czy aplikowania filtrów.
Edycja ścieżek
Edycja ścieżek w programie GIMP pozwala na dokładne kontrolowanie zaznaczeń, kształtów i konturów projektach graficznych.
Wybór ścieżki do edycji
Aby rozpocząć edycję, musisz najpierw wybrać narzędzie ścieżek (zwykle ikona przypominająca pióro) i następnie kliknąć ścieżkę, którą chcesz edytować. Jeśli ścieżka nie jest widoczna, otwórz panel ścieżek ('Okna → Dokowalne okna dialogowe → Ścieżki') i zaznacz ścieżkę, którą chcesz zmodyfikować.
Dodawanie węzłów
Możesz dodać nowe węzły do istniejącej ścieżki, klikając ze wciśniętym klawiszem Ctrl na linii ścieżki narzędziem ścieżek w miejscu, gdzie chcesz dodać nowy punkt. Gdy kursor zmieni się w symbol „+”, kliknij, aby dodać punkt.
Usuwanie węzłów
Aby usunąć punkt ze ścieżki, użyj narzędzia ścieżek, aby kliknąć węzeł, który chcesz usunąć, a następnie naciśnij klawisz Backspace.
Przesuwanie węzłów
Kliknij i przeciągnij dowolny węzeł, aby zmienić jego położenie. Możesz przesuwać punkty dowolnie, dostosowując kształt ścieżki do swoich potrzeb.
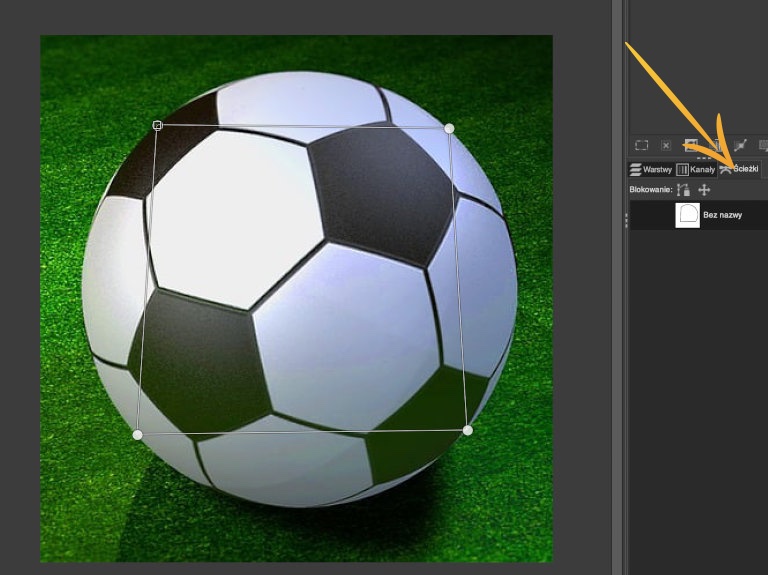
Modyfikacja krzywizny
Kiedy utworzysz zakrzywione segmenty ścieżki, możesz je dostosować, przeciągając uchwyty kontrolne, które wychodzą z węzłów. Te uchwyty pozwalają na regulację kąta i długości zakrzywionych segmentów ścieżki. Podobny efekt uzyskasz klikając i przeciągając linię między węzłami.
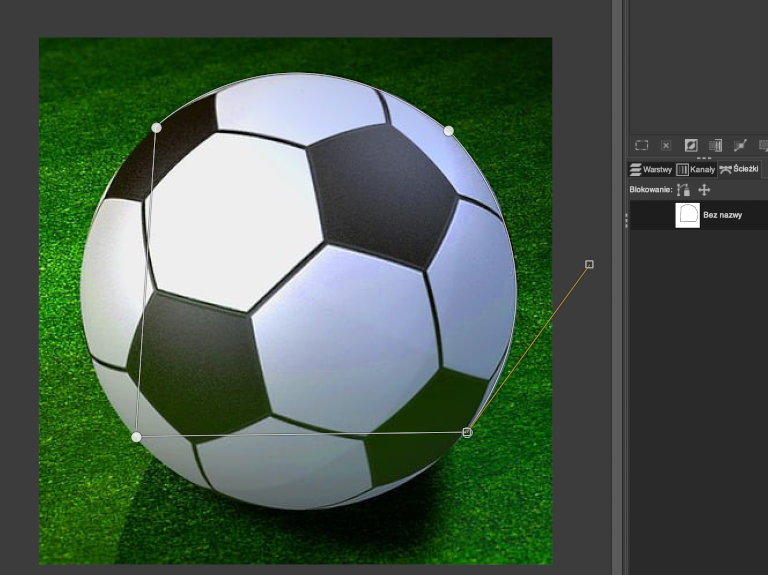
Zamykanie ścieżki
Aby zamknąć ścieżkę, połącz pierwszy i ostatni węzeł na ścieżce. Możesz to zrobić, klikając z wciśniętym klawiszem Ctrl pierwszy punkt po dodaniu wszystkich pozostałych punktów, tworząc zamkniętą pętlę.
Zaznaczenie ze ścieżki
Po zakończeniu edycji ścieżki możesz przekształcić ją w zaznaczenie. Kliknij prawym przyciskiem myszy na ścieżce w panelu ścieżek i wybierz „Ścieżka na zaznaczenie” lub użyj skrótu Shift+V.
Zapisywanie ścieżki
Po zakończeniu edycji możesz zachować swoją ścieżkę dla późniejszego użycia. W panelu ścieżek kliknij ikonę „Bez nazwy”, a następnie nadaj jej nazwę.







