
wtorek,
GIMP: Zaznaczanie prostokątne i eliptyczne
W programie GIMP, narzędzia zaznaczania pozwalają użytkownikowi wybierać określone obszary obrazu do edycji. Dwa z tych narzędzi to „Zaznaczanie prostokątne” (Rectangle Select Tool) i „Zaznaczanie eliptyczne” (Ellipse Select Tool). W obu przypadkach, po zakończeniu edycji, możesz usunąć zaznaczenie, wybierając opcję "Odznacz" z menu Zaznaczanie lub naciskając skrót Ctrl+Shift+A.
Zaznaczanie prostokątne (Rectangle Select Tool)
Wybór narzędzia
Wybierz narzędzie Zaznaczanie prostokątne z toolboxa, klikając na ikonę z prostokątem lub naciskając skrót klawiszowy R.
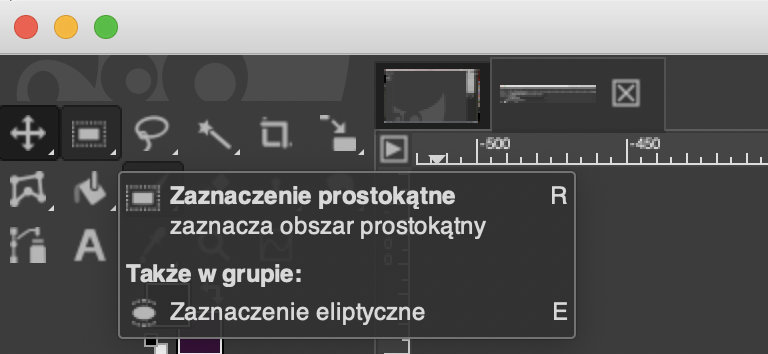
Dostosowywanie
W opcjach narzędzia możesz dostosować różne ustawienia jak na przykład tryb zaznaczenia (dodawanie, odejmowanie, zastępowanie) czy zaokrąglenie rogów.
Stałe proporcje
Możesz ustawić stałe proporcje dla swojego zaznaczenia, co jest szczególnie przydatne, gdy potrzebujesz zaznaczenia o określonym stosunku wymiarów, np. dla obrazów na media społecznościowe lub okładek. W opcjach narzędzia wybierz „Stałe” z rozwijanego menu „Tryb rozmiaru” i wprowadź żądane proporcje.
Zaokrąglone rogi
Jeśli chcesz, aby zaznaczenie miało zaokrąglone rogi, możesz to ustawić w opcjach narzędzia. Daje to miękkie krawędzie, które mogą być estetyczne lub funkcjonalne, na przykład przy tworzeniu grafik interfejsu użytkownika.
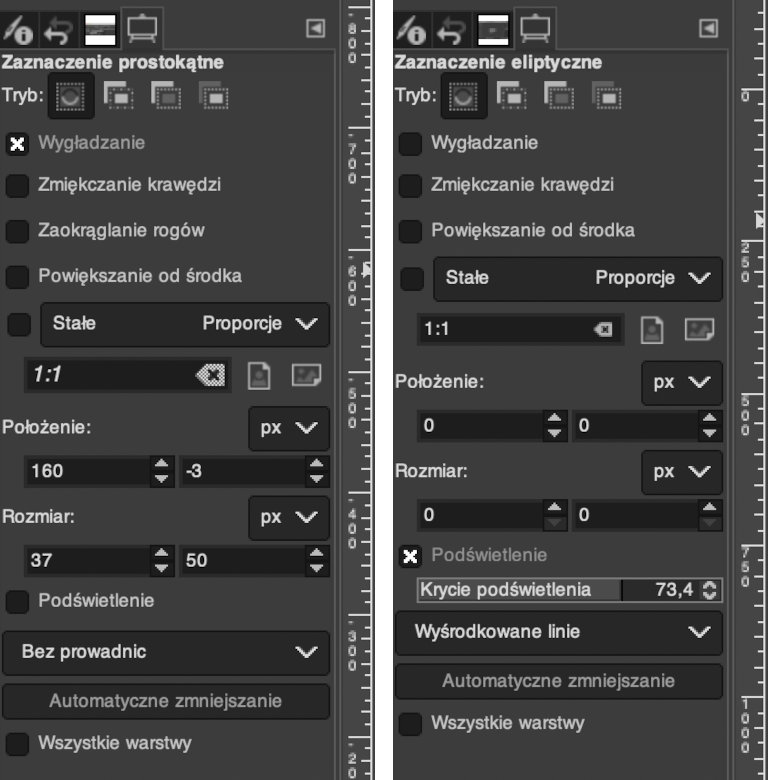
Zaznaczanie
Kliknij i przeciągnij na obrazie, aby utworzyć prostokątne zaznaczenie. Po jego uzyskaniu możesz dostosować położenie i rozmiar zaznaczenia, przeciągając jego krawędzie lub rogi. Możliwe jest także przesuwanie zaznaczenia — kliknij jego środek o przeciągnij.
Zaznaczanie eliptyczne (Ellipse Select Tool)
Wybór narzędzia
Wybierz narzędzie Zaznaczanie eliptyczne, klikając na ikonę z elipsą lub naciskając skrót klawiszowy E.
Dostosowywanie
Możesz zmienić ustawienia narzędzia, aby dostosować zaznaczenie, na przykład zmieniając jego proporcje.
Zaznaczanie
Kliknij i przeciągnij na obrazie, aby utworzyć eliptyczne zaznaczenie. Podobnie jak w przypadku zaznaczenia prostokątnego, możesz je przesuwać oraz dostosować jego rozmiar i położenie.
Idealne koło
Aby stworzyć idealne koło, zacznij zaznaczanie, a następnie trzymaj wciśnięty klawisz Shift podczas przeciągania. GIMP zapewni, że wysokość i szerokość zaznaczenia będą równe, tworząc idealną okrągłą formę.







