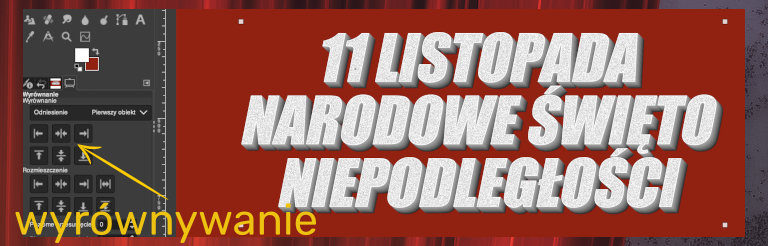poniedziałek,
GIMP: Tekst 3D
Na końcu materiału znajdziesz film, na którym zobaczysz wszystkie operacje potrzebne do wykonania prezentowanego projektu. Pierwsze dwa zrzuty ekranu kierowane są do osób początkujących. Na pierwszym z nich oznaczono elementy interfejsu edytora GIMP dotyczące narzędzi i warstw. Jeśli nie widzisz tych elementów, rozwiązanie problemu znajdziesz w naszym artykule „GIMP: Zagubione okna narzędziowe”.

Na kolejnym zrzucie wskazano elementy programu wykorzystane w projekcie, ich oznaczenia występują w opisach poszczególnych operacji.
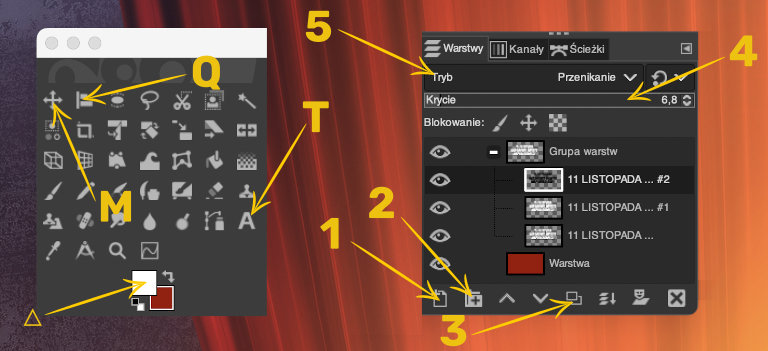
Stosowany w tekście skrót PPM oznacza prawy przycisk myszy.
Utwórz obraz o wymiarach 1920 × 1080 pikseli, ustaw pierwszoplanowy kolor (▵) na czerwony w dość ciemnej odcieni i dodaj nową warstwę (1) wypełnioną pierwszoplanową barwą, a następnie dodaj nową grupę warstw (2).
Kolejny krok to wykonanie napisu, w prezentowanym projekcie dość dobrze wypadnie „masywny” i pochylony krój pisma, w przykładzie zastosowano popularny font Impact. Wszystkie parametry lepiej ustawić po wybraniu narzędzia „Tekst” (dostępnego po naciśnięciu klawisza t), przed rozpoczęciem pisania.

Po wykonaniu napisu skopiuj dwukrotnie jego warstwę (3). Zaznacz warstwę z tekstem położoną najniżej, kliknij grafikę PPM i w menu wybierz kolejno „Filtry” → „Światło i cień” → „Długi cień”. W oknie dialogowym ustaw kolor na czarny oraz zmień parametr „Length” (długość cienia) na 30.
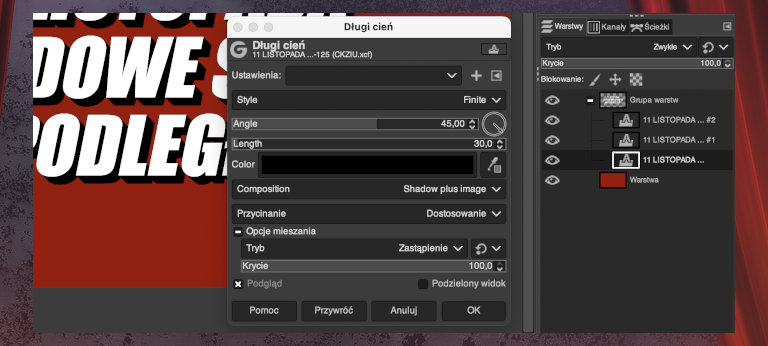
Zaznacz drugą warstwę z tekstem i ponownie przywołaj filtr „Długi cień”. Ustaw parametr „Style” na „Fading (fixed length)”, zmień kolor na szary i ponownie zastosuj długość cienia (length) równą 30.
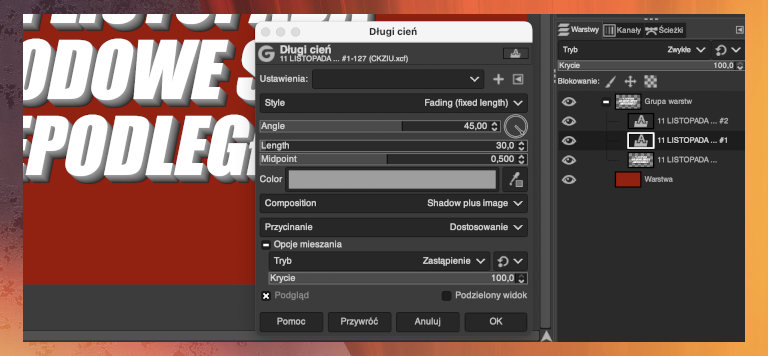
Pozostając nadal na drugiej warstwie z tekstem, kliknij grafikę PPM i w menu wybierz kolejno „Zaznaczenie” → „Według koloru” (to samo osiągniesz przy pomocy skrótu klawiszowego Shift+o), a następnie kliknij napis (nie jego cień). Uzyskane zaznaczenie powinno wyglądać tak, jak na poniższym zrzucie ekranu.
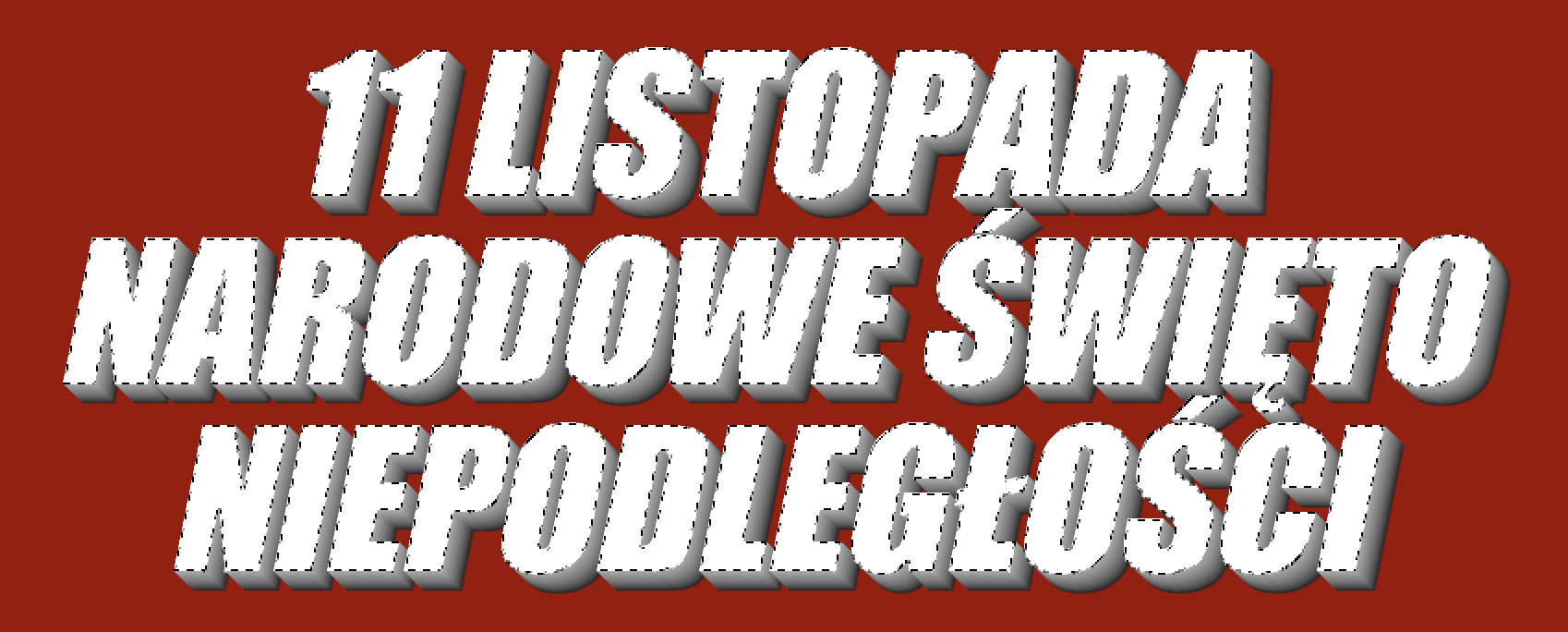
W kolejnej fazie projektu, aby zobaczyć jakiś efekt, trzeba wykonać kilka kroków. Nie usuwając zaznaczenia, zmień warstwę na najwyżej położoną warstwę z tekstem, kliknij grafikę PPM, w menu wybierz „Zaznaczenie” → „Zmniejsz” i w oknie dialogowym wpisz wartość 2. Wciśnij skrót klawiszowy Ctrl+i (odwróć zaznaczenie), a następnie wciśnij skrót klawiszowy Ctrl+x (wytnij). W ustawieniach warstwy ustaw parametr „Krycie” (4) na około 70%, a następnie wybierz tryb (5) „Przenikanie”. Kliknij grafikę PPM i w menu wybierz „Kolory” → „Barwienie”. W oknie dialogowym ustaw kolor na szary w stosunkowo ciemnym odcieniu.
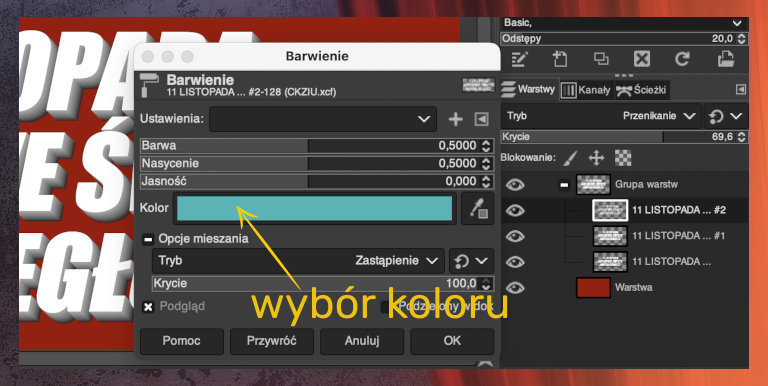
Ostateczny wygląd grafiki możesz dostroić, modyfikując parametr „Krycie” najwyżej położonej warstwy z tekstem.

Prawdopodobnie otrzymany napis nie jest idealnie ustawiony względem obrazu. Na wypadek potrzeby modyfikacji jego położenia, zastosowano grupę warstw. Jeśli chcesz dowolnie przemieścić wszystkie elementy napisu, zachowując jednocześnie ich układ, wybierz narządzie „Przesunięcie” (M), a następnie skorzystaj z klawiszy strzałek. Narzędzie „Wyrównanie” pozwala na dokładne umiejscowienie obiektu, jednak jest ograniczone do typowych pozycji (np. z lewej, z góry itp.). Możesz je wybrać wciskając klawisz q, następnie należy kliknąć napis i wybrać właściwą operację w opcjach narzędzia. Obydwa sposoby można ze sobą łączyć, np. początkowo ustawić element dokładnie na środku grafiki, a następnie zmodyfikować jego ustawienia za pomocą „Przesunięcia”.