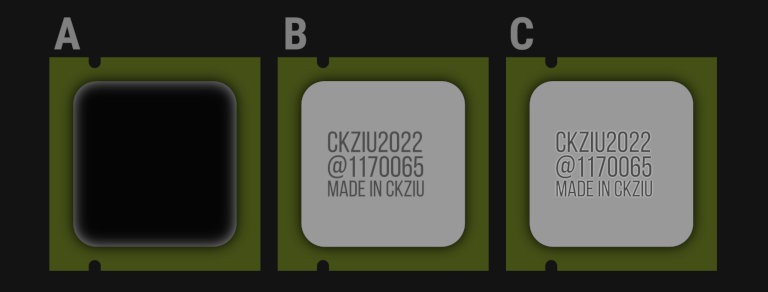wtorek,
Inkscape: Procesor
Prezentowana grafika to procesor w obudowie LGA, ze stykami w miejscu pinów tradycyjnie stosowanych w starszych układach.
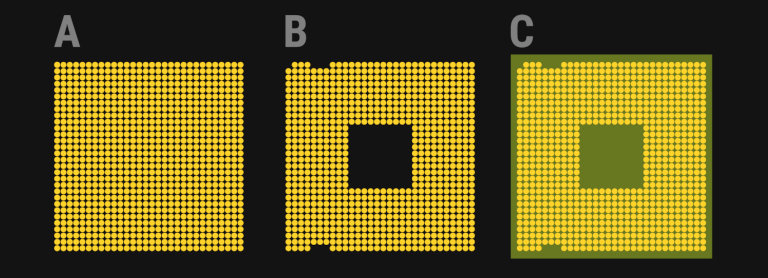
Za pomocą narzędzia „Okrąg” narysuj niewielki koło i nadaj mu żółte wypełnienie. Zaznacz elementu i w menu programu wybierz kolejno „Edycja” → „Klonuj” → „Utwórz układ klonów…”. W oknie dialogowym narzędzia kliknij przycisk „Przywróć domyślne” (A), a następnie zadeklaruj po trzydzieści wierszy i kolumn (B). W karcie „Przesunięcie” ustaw odstępy dla wierszy i kolumn na dziesięć procent (C, D). Wszystkie ustawienia narzędzia widoczne są na kolejnym zrzucie ekranu. Operacja klonowania rozpocznie się po kliknięciu przycisku „Utwórz” (E). Po klonowaniu zaznacz wszystko i w menu wybierz „Edycja” → „Klonuj” → „Odłącz klon”. Usuń część żółtych kół, tak aby uzyskać układ styków podobny do spotykanych w procesorach (patrz wyżej: B). Narzędziem „Prostokąt” utwórz kwadrat, zaznacz go i zamień w ścieżkę (skrót klawiszowy Ctrl+Shift+c), a następnie nadaj obiektowi zielony kolor wypełnienia i przenieś pod układ styków (klawisz End, patrz wyżej: C).
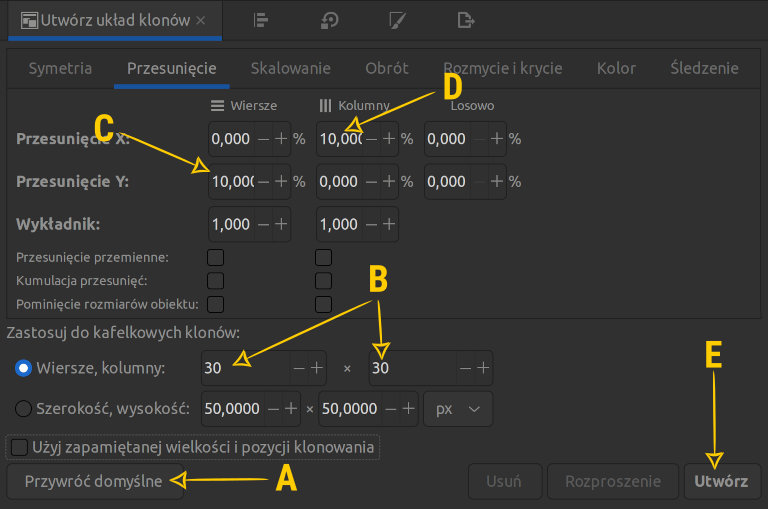
Kolejny etap projektu to wykonanie wycięć montażowych. Z pomocą narzędzia „Okrąg” narysuj niewielkie koło, duplikuj je i umieść obydwa elementy w odpowiednim miejscu (A). Kliknij pierwsze koło, a następnie kliknij drugie ze wciśniętym klawiszem Shift, w ten sposób zaznaczysz obydwa elementy. W menu programu wybierz „Ścieżka” → „Suma”. Zaznacz połączone koła oraz kwadrat i wybierz z menu aplikacji „Ścieżka” → „Różnica”. Po ostatniej operacji wcięcia będą gotowe (B). Zaznacz element utworzony na bazie kwadratu i nadaj mu obramowanie w trochę ciemniejszym kolorze (C).
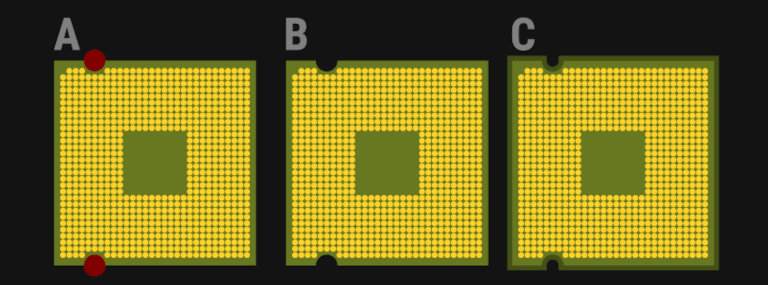
Ostatnim elementem do wykonania na spodniej części procesora jest niewielki trójkąt na jednym z narożników (A). Najszybciej utworzysz go narzędziem „Pióro”.
Kolejna faza prac to wykonanie wierzchniej strony procesora. Duplikuj kształt utworzony wcześniej na bazie kwadratu, przesuń duplikat w inne miejsce i ustaw kolor wypełnienia na barwę obramowania (B). Utwórz mniejszy kwadrat z zaokrąglonymi rogami (parametry Rx i Ry w opcjach narzędzia „Prostokąt”), nadaj mu szare wypełnienie i ustaw element na środku podstawy (C).
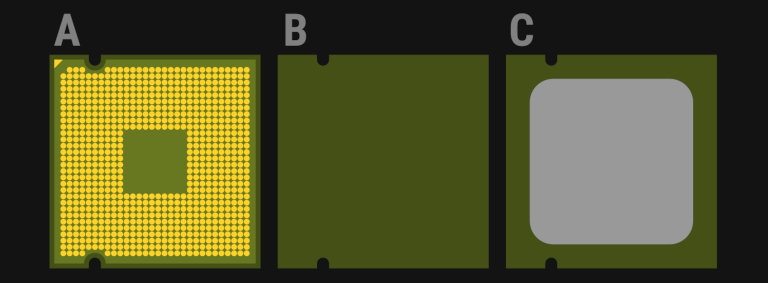
Duplikuj szary kwadrat, kliknij duplikat prawym przyciskiem myszy i wybierz opcję „Wypełnienie i kontur…”, zmień jego wypełnienie na czarny kolor, a następnie ustaw rozmycie (A). Przesuń rozmyty obiekt niżej na stosie elementów (klawisz Page Down). Za pomocą narzędzia „Tekst” utwórz napis na szarym kwadracie (B). Tekst będzie wyglądał bardziej realistycznie, jeśli nadasz mu trochę głębi za pomocą wcześniej stosowanej techniki, tym razem rozmyty element otrzymał biały kolor wypełnienia.