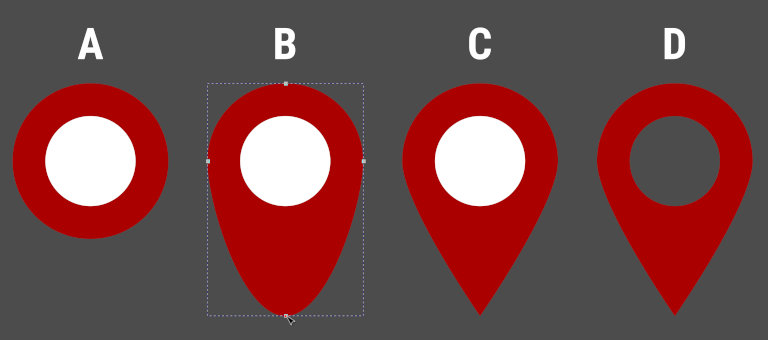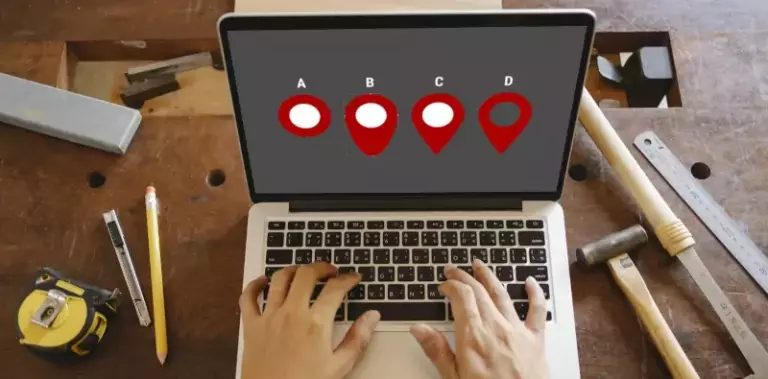
czwartek,
Inkscape: Ikona lokalizacji
Wykonanie ikony lokalizacji doświadczonemu użytkownikowi programu Inkscape zajmie kilkadziesiąt sekund. Żeby dać szansę początkującym, do materiału dołączono część zawierającą krótką prezentację wykorzystanych do wykonania grafiki narzędzi. Mając taką ściągawkę, nikt nie powinien mieć problemu z wykonaniem projektu.
Wykorzystane narzędzia
Wszystkie elementy prezentowanego interfejsu są domyślnie widoczne, jeśli tak nie jest, wybierz w menu edytora opcję „Widok” → „Wyświetl/Ukryj” i aktywuj brakujące elementy.
Podstawowym narzędziem w Inkscape jest „Wskaźnik” (1), który służy do zaznaczania i przekształcania obiektów. Jeśli wybierzesz to narządzie (klikniesz jego ikonę), a następnie klikniesz jakiś obiekt, to dany element zostanie zaznaczony, a wokół niego pojawią się uchwyty (7) służące do skalowania. Po kliknięciu obiektu jeszcze raz, za pomocą uchwytów element można obracać lub pochylać. Kolejne kliknięcie spowoduje powrót do trybu skalowania. Operację skalowania wykonasz, klikając wybrany uchwyt i przeciągając go ze wciśniętym lewym przyciskiem myszy. Żeby zachować proporcje obiektu, podczas skalowania na trzymaj wciśnięty klawisz Ctrl. Domyślnie element skalowany jest względem przeciwległego uchwytu, jeśli przytrzymasz wciśnięty klawisz Shift, skalowanie będzie odbywać się względem środka obiektu.
Narzędzie „Okrąg” (3) służy do tworzenia elips, okręgów i łuków. Idealne koło wykonasz z łatwością, przytrzymując podczas operacji wciśnięty klawisz Ctrl. Po wybraniu danego narzędzia pojawi się pasek z jego opcjami, na poniższym zrzucie ekranu wybrano narzędzie „Edycja węzłów” (2), w prezentowanym projekcie wykorzystano jego funkcję „Zamień zaznaczone węzły w narożniki” (5).
Najprostszym sposobem zmiany barwy obiektu jest jego zaznaczenie i skorzystanie z palety barw. Wystarczy na palecie kliknąć wybrany kolor (6). Jeśli podczas operacji będzie wciśnięty klawisz Shift, modyfikacji ulegnie kolor konturu. Specyficzną sytuację jest ustawienie barwy na przezroczystą (4), wtedy wypełnienie lub kontur obiektu będzie niewidoczny (w pewnym sensie można powiedzieć, że zostanie usunięty).
Bardzo ważna funkcja edytora to opcja „Wycofaj…”, z której pomocą można anulować ostatnią operację. Przywołasz ją skrótem klawiszowym Ctrl+z. Jeśli chcesz cofnąć więcej zmian, wciskaj skrót kilkukrotnie.
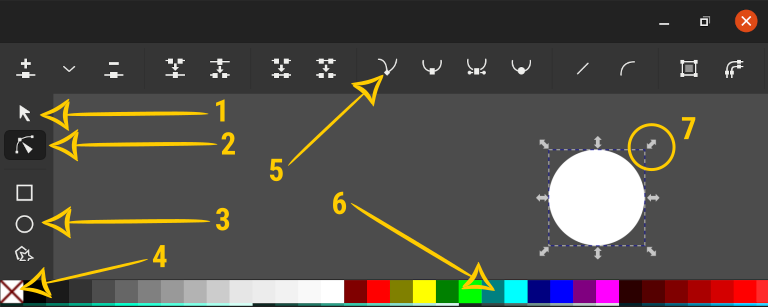
Projekt
Za pomocą narzędzia „Okrąg” narysuj koło, a następnie nadaj mu kolor wypełnienia i usuń ewentualne obramowanie. Zaznacz figurę i wybierz w menu programu funkcję „Ścieżka” → „Obiekt w ścieżkę”. Zaznacz koło i wciśnij skrót klawiszowy Ctrl+d, w ten sposób otrzymasz duplikat, który „przykryje” oryginał i będzie zaznaczony. Zmień jego kolor, a następnie zmniejsz za pomocą skalowania. Podczas przeciągania uchwytu skalowania przytrzymaj wciśnięte klawisze Ctrl+Shift. W efekcie otrzymasz dwa różniące się rozmiarem, nałożone na siebie koła o wspólnym środku (A).
Wybierz narzędzie „Edycja węzłów” i kliknij większe koło, widoczne staną się cztery węzły. Nie zmieniając narzędzia „chwyć” myszą dolny węzeł i przeciągnij go w dół, trzymając wciśnięty klawisz Ctrl (B). Mając zaznaczony węzeł, kliknij dwukrotnie opcję „Zamień zaznaczone węzły w narożniki” w ustawieniach narzędzia. Po tej operacji ikona jest już prawie gotowa (C), w tej chwili możesz jeszcze dokonać korekt, skalując mniejsze koło (pamiętaj o klawiszach Ctrl i Shift). Jeśli efekt jest zadowalający, zaznacz wszystko (Ctrl+a) i w menu programu wybierz funkcję „Ścieżka” → „Różnica”. Kształt jest gotowy (D), z łatwością zmienisz jego barwę, ustawiając kolor wypełnienia.