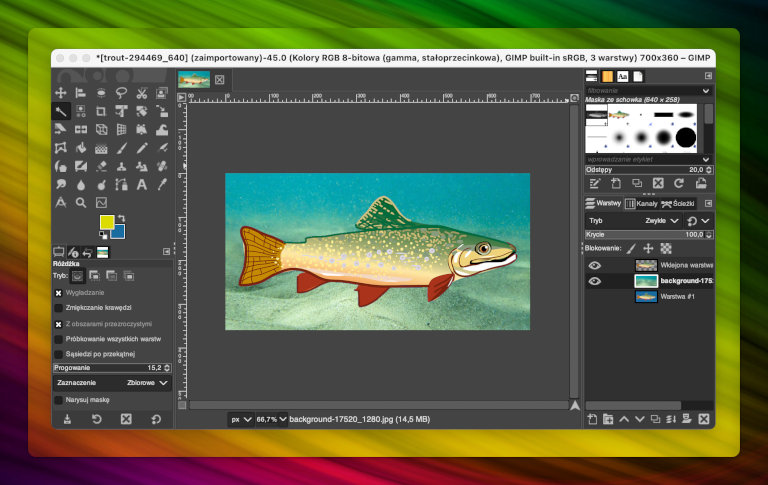czwartek,
GIMP: Różdżka
Narzędzie programu GIMP o nazwie „Różdżka” nie jest wcale aż takie magiczne, jednak w niektórych sytuacjach sprawuje się doskonale. Służy do selekcji obszarów na podstawie podobieństwa kolorów, po kliknięciu wybranego miejsca na obrazie, zaznaczeniu ulegną przylegające do niego obszary o podobnej barwie. „Różdżkę” można przywołać, klikając odpowiednią ikonę w „Przyborniku”, a także wciskając klawisz u lub wybierając w menu pozycję „Narzędzia” → „Narzędzia zaznaczania” → „Różdżka”. Sposób działania narzędzia zależy od przyjętych ustawień. „Różdżka” sprawdza się dobrze jedynie przy obszarach o w miarę jednolitej kolorystyce, edytor GIMP ma kilka narzędzi służących do selekcji, można je naprzemiennie używać dla uzyskania wymaganego zaznaczenia.
W materiale przedstawiono dostępne ustawienia narzędzia, a także zaprezentowano prosty projekt z jego wykorzystaniem.
Ustawienia narzędzia „Różdżka”
Tryby zaznaczania

Dostępne są cztery tryby zaznaczania, są to od lewej:
- „Zastępuje bieżące zaznaczenie” - zastępuje bieżące zaznaczenie, jest to opcja aktywna domyślnie.
- „Dodaje do bieżącego zaznaczenia” - nowe zaznaczenie zostanie dodane do już istniejącego (klawisz Shift).
- „Odejmuje od bieżącego zaznaczenia” - obszar nowego wyboru będzie odjęty od istniejącego zaznaczenia (klawisz Ctrl).
- „Część wspólna z bieżącym zaznaczeniem” - powstaje zaznaczenie stanowiące część wspólną bieżącego i poprzedniego (klawisze Shift+Ctrl).
Tryb zaznaczenia można zmienić, klikając odpowiednią ikonę w menu, a także tymczasowo, wciskając podczas zaznaczania odpowiednie klawisze (przedstawione powyżej).
Opcje
Opcja „Wygładzanie” jest domyślnie włączona i powoduje, że granice zaznaczenia są wygładzone. Włączenie ustawienia „Zmiękczanie krawędzi” sprawia, że granice zaznaczenia będą częściowo rozmyte, zlewając się z tłem. Stopień rozmycia można regulować, modyfikując parametr „Promień”. Dzięki opcji „Próbkowanie wszystkich warstw” możliwe jest jednoczesne zaznaczanie obszarów o podobnej kolorystyce na każdej warstwie.
Po uaktywnieniu opcji „Z obszarami przezroczystymi” można zaznaczać przezroczyste obszary.
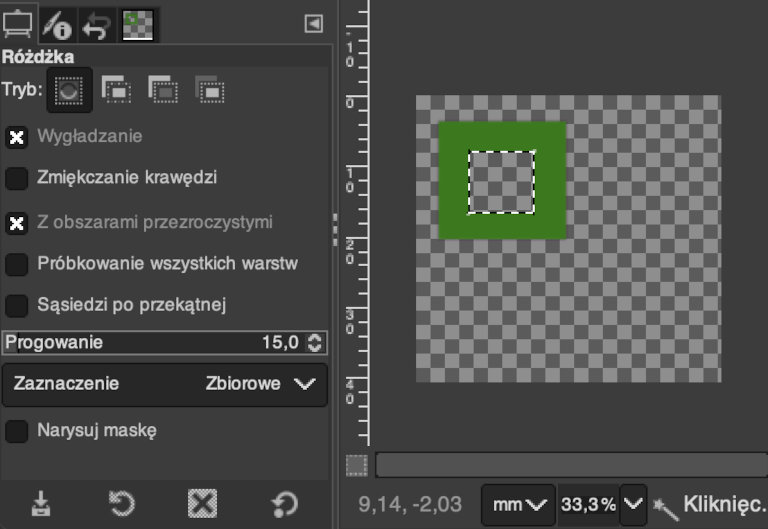
Na poniższym zrzucie ekranu widać zaznaczenie uzyskane z wyłączoną opcją „Sąsiedzi po przekątnej”. Pomimo że dwa obszary o takim samym kolorze stykają się rogami, wybrany został tylko jeden z nich.
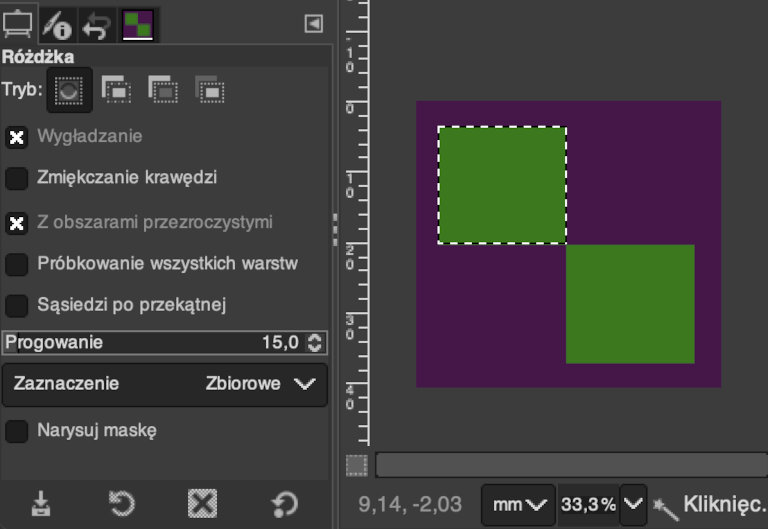
Aktywna opcja „Sąsiedzi po przekątnej” powoduje, że zaznaczone zostają obszary o minimalnym styku.
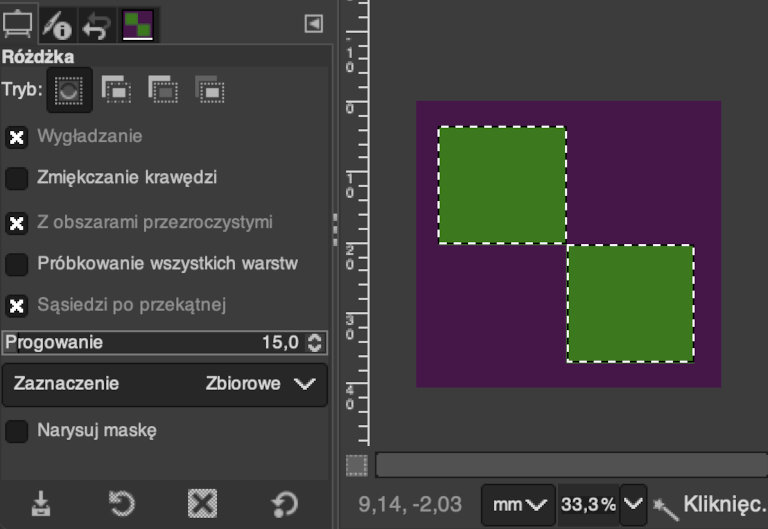
Parametr „Progowanie” to tolerancja, z jaką działa różdżka. Domyślnie ma on wartość 15, po jego zwiększeniu wybieranych będzie więcej odcieni, jeśli ustawisz go na wartość maksymalną, zaznaczony zostanie cały obraz.
Dodatkowe informacje
Stosunkowo często zachodzi potrzeba likwidacji zaznaczenia, można to uzyskać przy pomocy skrótu klawiszowego Shift+Ctrl+a lub wybierając z menu „Zaznaczenie” → „Brak”. Niekiedy zaznaczenie jest niedokładne w taki sposób, że w jego wnętrzu pozostają niewybrane obszary. Można to zniwelować, wybierając z menu funkcję „Zaznaczenie” → „Usuń luki”.
Przykładowy projekt
Projekt ma na celu wymianę tła w grafice z rybą, jest ono jednolite kolorystycznie.
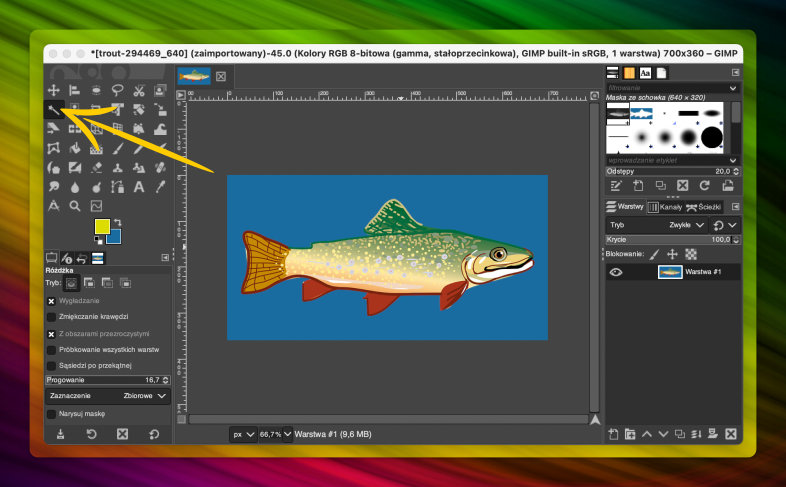
Zmień narzędzie na „Różdżkę” (np. wciśnij klawisz u) i kliknij niebieski obszar tła. W przykładzie zastosowano domyślne ustawienia narzędzia: tryb „Zastępuje bieżące zaznaczenie”, aktywowane opcje „Wygładzanie” oraz „Z obszarami przezroczystymi” (ta nie jest konieczna), parametr „Progowanie” równy 15.

W tej chwili można usunąć tło, jednak w projekcie zdecydowano się na zachowanie źródłowej grafiki. Odwróć zaznaczenie (skrót klawiszowy Ctrl+i lub „Zaznaczenie” → „Odwróć”), a następnie skopiuj i wklej zaznaczony obszar (kolejno skróty Ctrl+c oraz Ctrl+v). Po wklejeniu kliknij ikonę „Tworzy nową…” [1] w oknie warstw i ukryj źródłową grafikę (kliknij ikonę z okiem przy jej warstwie [2]). Uzyskanie wyizolowanego kształtu ryby pozwoli na wielokrotne łatwe zmienianie tła w zależności od potrzeb.
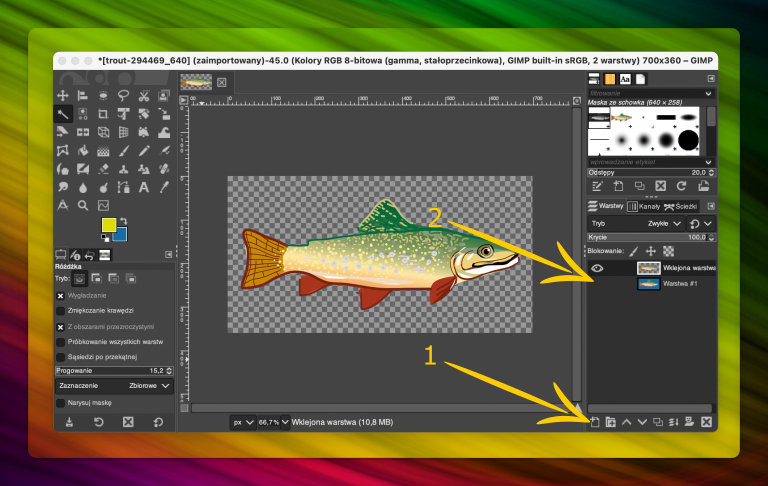
Zaznacz warstwę z tłem w oknie warstw i wciśnij skrót klawiszowy Ctrl+Alt+o (lub wybierz w menu „Plik” → „Otwórz jako warstwy”), a następnie wybierz plik z nowym tłem.