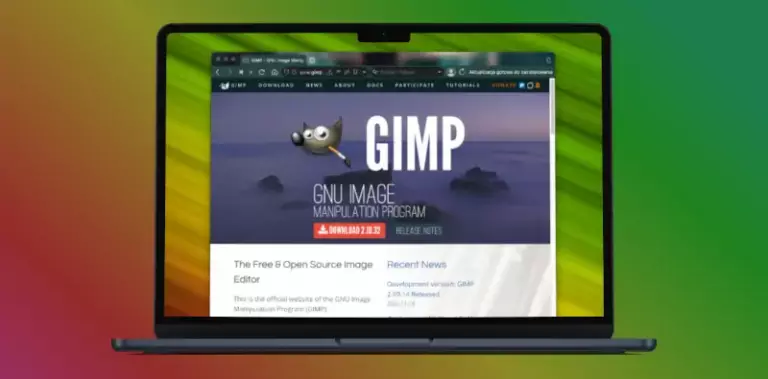
poniedziałek,
GIMP: Pierwsze kroki
GIMP to dostępny nieodpłatnie edytor grafiki rastrowej. Wyposażono go w wiele typowych dla tego typu programów narzędzi, takich jak np. pędzel, wypełnianie kolorem, rozbudowane opcje zaznaczenia, ścieżki, gumka, klonowanie, korekcja kolorów, wystawianie tekstu, skalowanie. GIMP umożliwia pracę na warstwach i kanałach, a także automatyzację niektórych czynności. Funkcjonalność programu można rozbudować, instalując dodatkowe wtyczki. Obecnie program rozpowszechniany jest w wersjach dla systemów Linux, Windows i macOS, jednak dostępność kodu źródłowego powoduje, że łatwo można przenieść go na inne platformy. GIMP wspiera wiele języków, w tym także język polski.
Pracę z edytorem GIMP należy rozpocząć od instalacji programu. Użytkownicy systemów Windows i macOS mogą pobrać pakiet instalacyjny właściwy dla swojego środowiska z oficjalnej strony projektu GIMP. Jeśli chodzi o wersję dla Linuksa, to w większości dystrybucji edytor GIMP został umieszczony w oficjalnych repozytoriach. Instalacja programu w każdym z systemów przebiega podobnie jak w przypadku innych aplikacji i jest bardzo łatwa do wykonania.
Interfejs programu
Po instalacji programu interfejs powinien wyglądać podobnie do tego na poniższym zrzucie ekranu. Widoczny układ elementów można modyfikować, jednak początkujący użytkownicy w miarę możliwości powinni ograniczyć się do domyślnych opcji, ponieważ wszystkie poradniki itp. materiały najczęściej przewidują taką właśnie konfigurację.
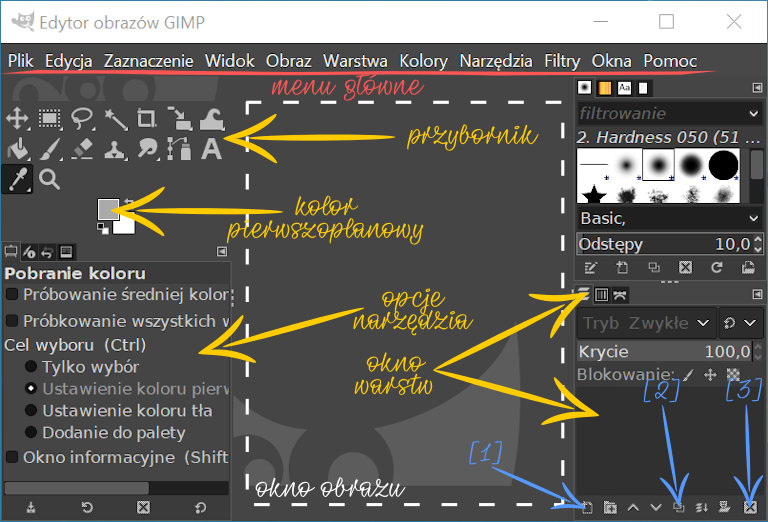
Najważniejsze elementy interfejsu zostały podpisane na powyższej grafice. Podobnie jak w innych typowych programach u góry okna aplikacji znajduje się menu główne. Z lewej strony umieszczono „Przybornik” - panel z narzędziami, jednym z nich jest umiejscowiona na dole kontrolka wyboru kolorów. Górny prostokąt odpowiada z kolor pierwszoplanowy. Po kliknięciu danego narzędzia, poniżej „Przybornika” wyświetlane są właściwe dla wyboru ustawienia („opcje narzędzia” na powyższej grafice). W centralnym miejscu programu znajduje się „Okno obrazu”, w nim wyświetlany jest poddawany obróbce obraz.
W panelu znajdującym się w prawym dolnym rogu interfejsu domyślnie wyświetlone jest okno warstw. Można to zmienić, korzystając z zakładek w górnej części panelu, dostępne opcje to „Warstwy”, „Kanały” i „Ścieżki”. Jeśli wyświetlane jest okno warstw, w jego dolnej części znajdziesz ikony do przeprowadzania typowych operacji na warstwach, najważniejsze to dodawanie nowej warstwy ([1]), duplikowanie ([2]) oraz usuwanie [(3)]. Oczywiście wybrana operacja będzie dotyczyć zaznaczonej aktualnie warstwy.
W przypadku większości elementów interfejsu po najechaniu na nie kursorem myszy wyświetlany jest opis danego obiektu.
Po kliknięciu prawym przyciskiem myszy w obszarze okna obrazu wyświetlane jest menu podręczne stanowiące wierne odzwierciedlenie menu głównego, pozwala to na szybsze wybranie wymaganej opcji.
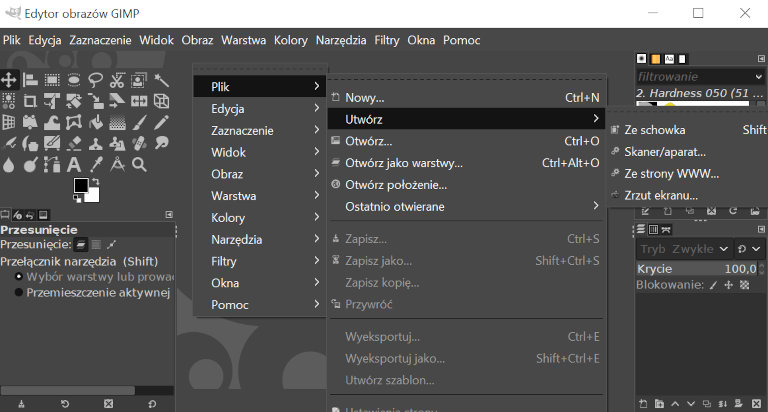
Przybornik
Domyślnie narzędzia dostępne w przyborniku są pogrupowane według zastosowania. Kliknięcie narzędzia lewym przyciskiem myszy widocznej ikony uaktywni narzędzie, które symbolizuje grafika, a dodatkowo zmianie ulegnie wygląd kursora myszy. Jeśli chcesz zmienić narzędzie z grupy, kliknij ikonę i przytrzymaj klawisz myszy, a następnie przesuń kursor nad właściwą ikonę.

Narzędzia nie muszą być pogrupowane, można zmienić to w ustawieniach programu. W menu głównym aplikacji wybierz „Edycja” → „Preferencje”, a następnie kliknij z lewej strony okna dialogowego kolejno „Interfejs” → „Przybornik”, odznacz opcje „Grupy narzędzi” i zatwierdź zmianę przyciskiem „OK”.
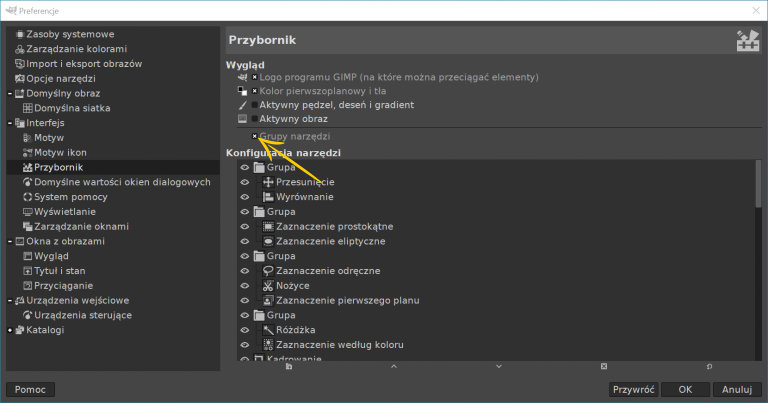
Na poniższym zrzucie ekranu widać niepogrupowane narzędzia, niektóre z nich mogą być niewidoczne — można to skonfigurować w oknie dialogowym przedstawionym powyżej.
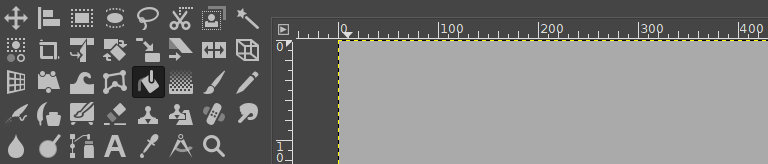
Jak wspomniano powyżej, po wyborze narzędzia widoczne są jego opcje, poniżej zamieszczono trzy przykłady.
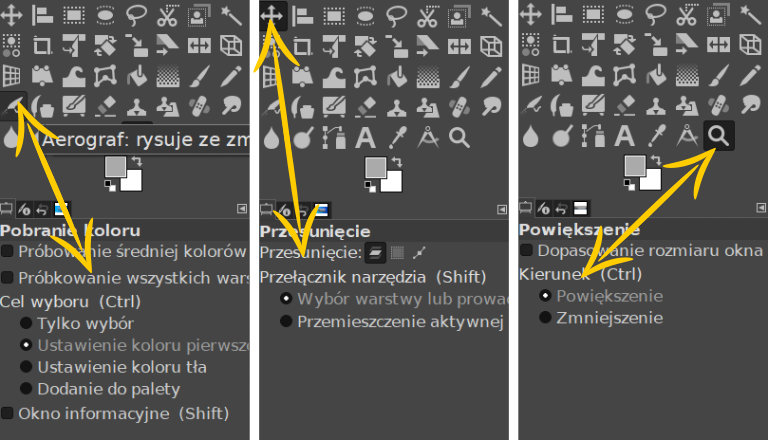
Kontrolka kolorów
W dolnej części „Przybornika” znajduje się kontrolka służąca do wyboru koloru pierwszoplanowego oraz koloru tła, jest ona bardzo ważna, ponieważ wpływa na działanie wielu narzędzi, np. ustala jaką barwę będzie nanosił pędzel. Górny prostokąt odpowiada z kolor pierwszoplanowy, dolny za tło. Obydwie barwy można zamienić ze sobą ([3] lub wciśnij klawisz x), inna opcja to powrót do domyślnej czerni i bieli ([2] lub wciśnij klawisz d).

Po kliknięciu wybranego prostokąta wyświetlane jest okno zmiany koloru, można tego dokonać poprzez ręczne wpisanie parametrów (np. wartości RGB) lub prościej, korzystając z myszki. Dostępnych jest kilka opcji do wyboru ([5]), domyślnie aktywna jest pierwsza opisana jako „GIMP”. Przy jej użyciu najszybciej znajdziesz wymagany kolor, określając go zgrubnie z pomocą węższego pola z barwami („wybór koloru” na zrzucie ekranu), a następnie doprecyzowując wybór w oknie z odcieniami („precyzyjny wybór” na zrzucie ekranu).
Przykładowy projekt
Podczas wykonywania projektów warto znać najważniejszy skrót klawiszowy. Jest nim Ctrl+z, który cofa ostatnią operację, co pozwala szybko skorygować ewentualne niedociągnięcia i błędy. Użytkownicy systemów macOS powinni w prezentowanych skrótach klawiszowych zastąpić Ctrl klawiszem ⌘ (command).
Przykładowy projekt polega na wykonaniu charakterystycznego kształtu Księżyca często spotykanego w grafikach. W edytorze GIMP nie ma narzędzia pozwalającego wprost na uzyskanie takiego efektu, dlatego należy wykonać kilka operacji:
- narysować dwa koła o takim samym położeniu na odrębnych warstwach;
- przesunąć wyżej położone koło tak, aby widoczna część niżej położonego elementu przypominała kształt Księżyca;
- usunąć przykrytą wyżej położonym kołem część niżej położonego elementu;
- usunąć wyżej położone koło.
Oczywiście nie jest to jedyna możliwa droga do uzyskania takiego efektu.
Ikony wykorzystanych narzędzi znajdziesz na poniższym zrzucie ekranu.
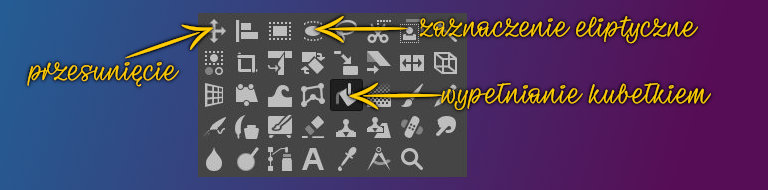
Ustaw kolor tła na ciemną barwę kojarzącą się z kolorem nieba w nocy. W głównym menu programu wybierz „Plik” → „Nowy” i ustaw obydwa wymiary na 800 pikseli (px), zwróć uwagę, że po utworzeniu nowego obrazu w oknie warstw pojawi się pierwsza warstwa. Jeśli dojdziesz do wniosku, że wybrany kolor jest nieodpowiedni, wybierz nową barwę dla koloru pierwszoplanowego, a następnie z „Przybornika” wybierz narzędzie „Wypełnianie kubełkiem” (dostępne także pod skrótem klawiszowym Shift+b) i kliknij lewym klawiszem myszy w dowolnym miejscu obrazu.
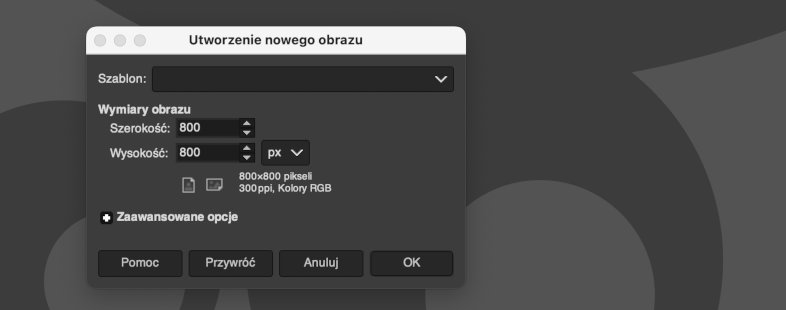
Ustaw kolor pierwszoplanowy na barwę żółtą, a następnie w oknie warstw dodaj nową warstwę z przezroczystym wypełnieniem.
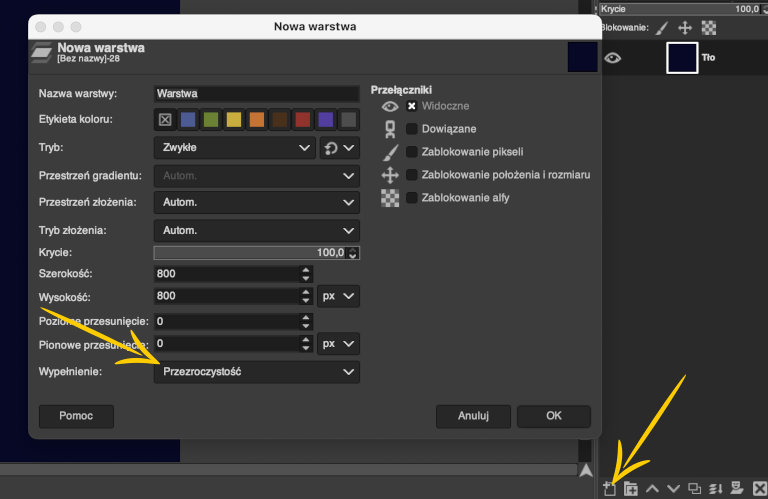
Wybierz narzędzie „Zaznaczenie eliptyczne” (można je aktywować także klawiszem e). W ustawieniach narzędzia zaznacz pozycję „Stałe” z aktywną opcją „Proporcje”, dzięki temu uzyskasz idealny kształt koła. Kliknij obraz lewym przyciskiem myszy i przeciągnij mysz, nie zwalniając przycisku. Rozmiar zaznaczenia możesz modyfikować, korzystając z widocznych uchwytów w kształcie kwadratu, jego pozycję zmienisz, klikając w obrębie zaznaczenia i przeciągając je ze wciśniętym lewym klawiszem myszy. Po uzyskaniu odpowiedniego zaznaczenia wybierz narzędzie „Wypełnianie kubełkiem” i kliknij lewym klawiszem myszy w obrębie zaznaczenia.
Nie zmieniaj zaznaczenia, dodaj nową przezroczystą warstwę i zmień kolor pierwszoplanowy na czerwony, a następnie ponownie użyj narzędzia „Wypełnianie kubełkiem”. Powinieneś uzyskać trzy warstwy: ciemne tło, żółte koło i czerwone koło.
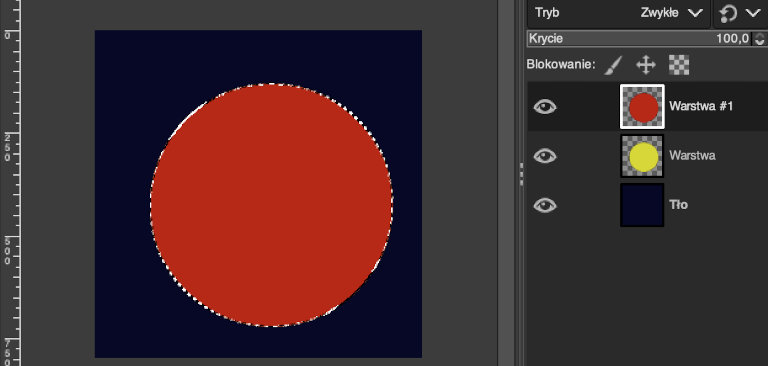
Wybierz narzędzie „Przesunięcie” (można je aktywować także klawiszem m), kliknij dowolne miejsce obrazu, a następnie za pomocą klawisza strzałki w prawo przesuń czerwone koło w taki sposób, aby widoczna część żółtego koła przypominała kształt Księżyca. Przesuwanie będzie szybsze, jeśli przytrzymasz klawisz Shift.
Kliknij prawym przyciskiem najwyższą warstwę w oknie warstw i w menu wybierz pozycję „Kanał alfa na zaznaczenie”. Zaznaczone powinny zostać wszystkie nieprzezroczyste miejsca na warstwie (czyli czerwone koło). W oknie warstw kliknij warstwę z żółtym kołem i wciśnij skrót klawiszowy Ctrl+x, w ten sposób wytniesz niepotrzebną część figury. Na koniec zaznacz najwyższą warstwę i usuń ją. Zaznaczenie usuniesz skrótem klawiszowym Ctrl+Shift+a (lub w menu programu: „Zaznaczenie” → „Brak”).
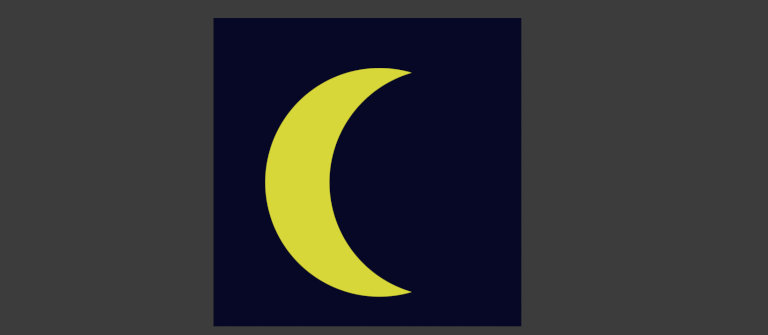
Jeśli chcesz zapisać swoją grafikę, w menu programu wybierz „Plik” → „Wyeksportuj jako…”, a jako typ pliku ustaw „Obraz JPEG”. Więcej na temat zapisu plików w programie GIMP dowiesz się z kolejnych materiałów.







