
czwartek,
GIMP: Obrys tekstu
Na końcu materiału znajdziesz film ilustrujący wszystkie omawiane operacje.
Utwórz nowy obraz (wybierz w menu „Plik” → „Nowy…” lub wciśnij skrót klawiszowy Ctrl+n), jako rozmiary podaj szerokość 1920 px oraz wysokość 1080 px. Utworzonej warstwie nadaj ciemne wypełnienie (np. czarne). Za pomocą narzędzia „Tekst” wykonaj napis. Jego kolor nie ma znaczenia, ale oczywiście tekst powinien być w miarę widoczny. Napis możesz ustawić we właściwym miejscu z pomocą narzędzia „Przesunięcie” (skrót klawiszowy m), inna z możliwych opcji wykonania tego zadania to „Wyrównanie” (skrót klawiszowy q).
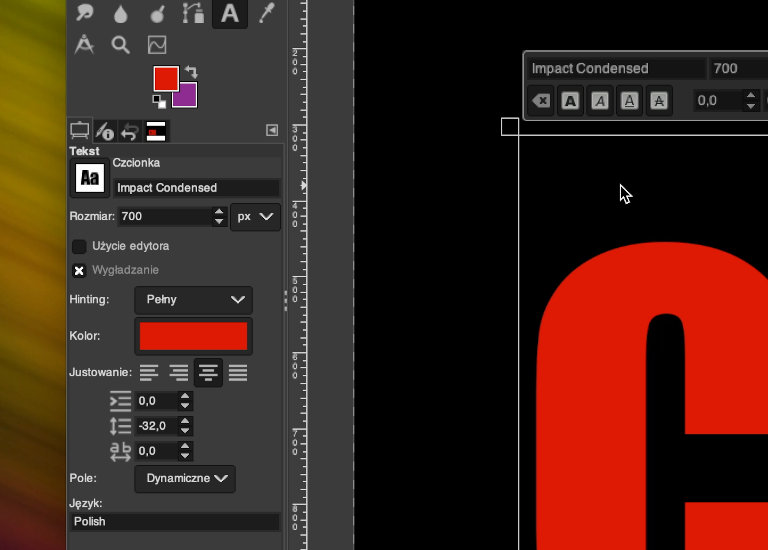
W oknie warstw kliknij prawym przyciskiem myszy warstwę z napisem, a następnie wybierz funkcję „Kanał alfa na zaznaczenie”. Po tej operacji wszystkie litery będą zaznaczone.

Kliknij prawym przyciskiem myszy w obrębie okna obrazu i w menu podręcznym wybierz „Zaznaczenie” → „Obramuj…”.
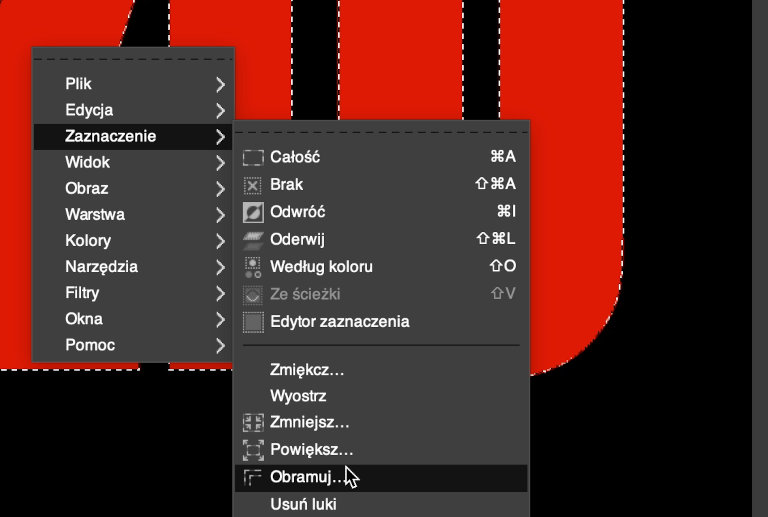
Na grafice powinno pojawić się zaznaczenie będące obramowaniem liter.
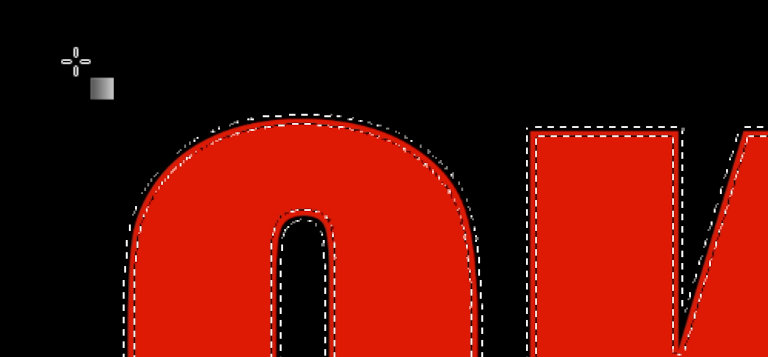
Kolejny etap projektu to nadanie wypełnienia zaznaczeniu. W menu programu wybierz „Warstwa” → „Nowa warstwa” (lub wciśnij skrót klawiszowy Ctrl+Shift+n) i w oknie dialogowym ustaw parametr „Wypełnienie” na „Przezroczystość”. Wypełnienie zaznaczenia łatwo dodasz narzędziem „Wypełnienie kubełkiem” (skrót Shift+b) lub „Gradient” (klawisz g). Zmień narzędzie na wybraną opcję i ustaw jego parametry. Jeśli wybrałeś kubełek, kliknij zaznaczony obszar, w przypadku korzystania z gradientu kliknij i ze wciśniętym lewym klawiszem myszy przeciągnij kursor. W prezentowanym przykładzie wykorzystano wypełnienie gradientowe.
Po nadaniu zaznaczeniu wypełnienia usuń zaznaczenie (skrót Ctrl+Shift+a lub wybierz w menu „Zaznaczenie” → „Brak”), a następnie w oknie warstw wyłącz widoczność warstwy z napisem.
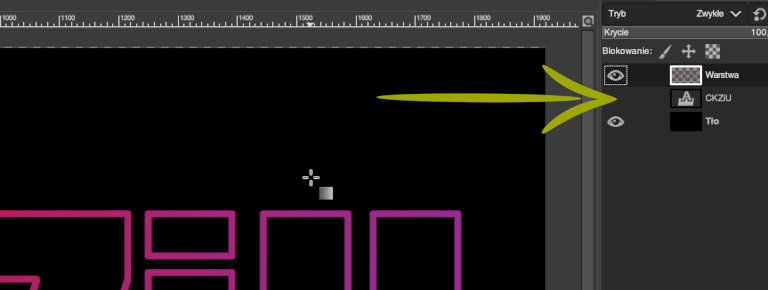
Efekt finalny widać na poniższym zrzucie ekranu.








