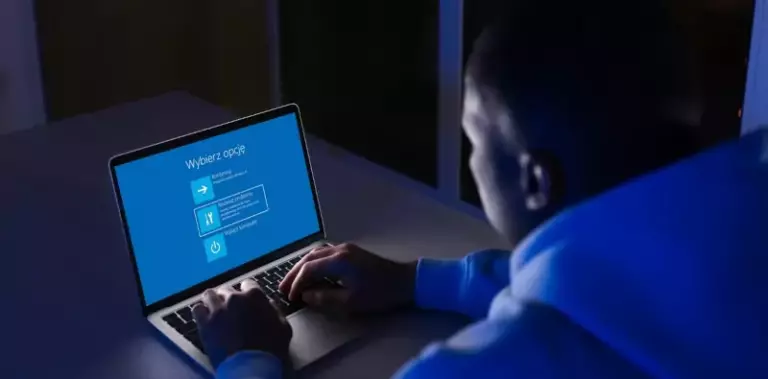
wtorek,
Uruchamianie Windows 10 w trybie awaryjnym
Czasami system Windows nie pracuje we właściwy sposób, powodów takiego stanu rzeczy może być wiele. Jednym ze sposobów zdiagnozowania i ewentualnego usunięcia problemu jest przejście do trybu awaryjnego, kiedy Windows uruchomiony zostaje z użyciem ograniczonej liczby plików i sterowników. Przedstawiamy dwa sposoby uruchomienia systemu Windows 10 w trybie awaryjnym.
Kombinacja opcji „Uruchom ponownie” i klawisza Shift
Wybierz kolejno „Menu start” → „Zasilanie” i ze wciśniętym klawiszem Shift kliknij pozycję „Uruchom ponownie”.
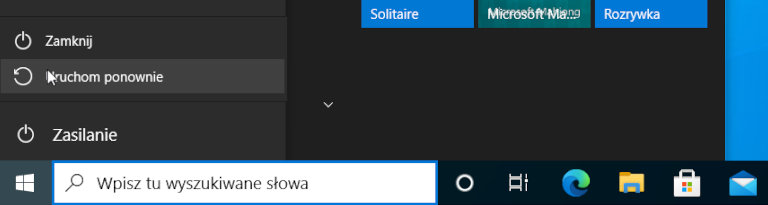
W kolejnym kroku wybierz opcję „Rozwiąż problemy”.
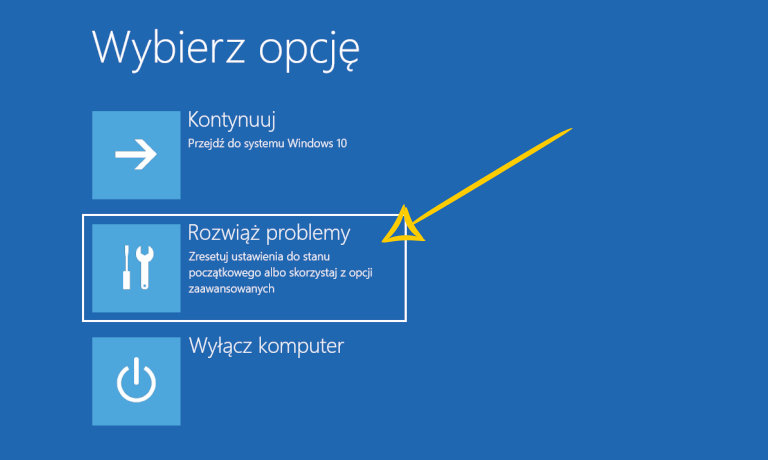
Aby przejść do ustawień uruchamiania, wybierz pozycję „Opcje zaawansowane”.
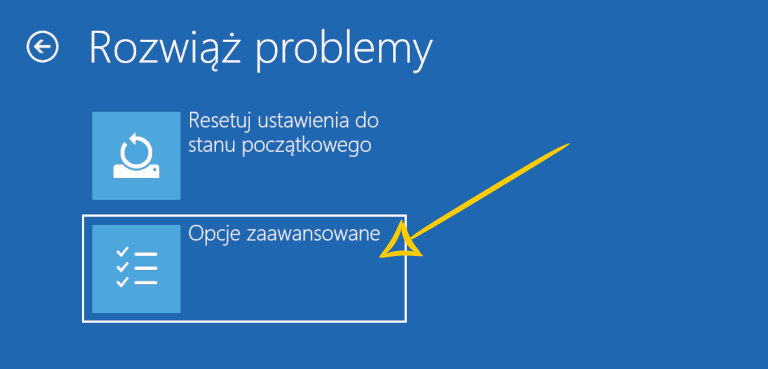
W kolejnym ekranie kliknij opcję „Ustawienia uruchamiania”.

Zatwierdź swój wybór, klikając przycisk „Uruchom ponownie”.

Po restarcie komputera pojawi się ekran „Ustawienia uruchamiania”. Aby przejść do trybu awaryjnego, w zależności od potrzeb wybierz pozycję 4, 5 lub 6. Do wyboru opcji użyj klawiszy numerycznych lub klawiszy funkcyjnych (od F1 do F9).
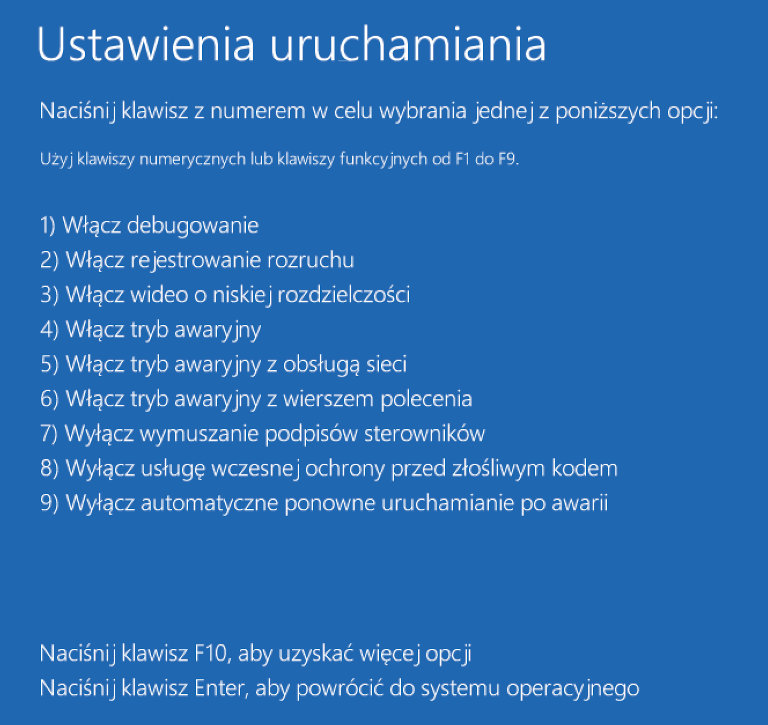
System powinien uruchomić się w trybie awaryjnym. Po następnym restarcie Windows wystartuje w normalny sposób.
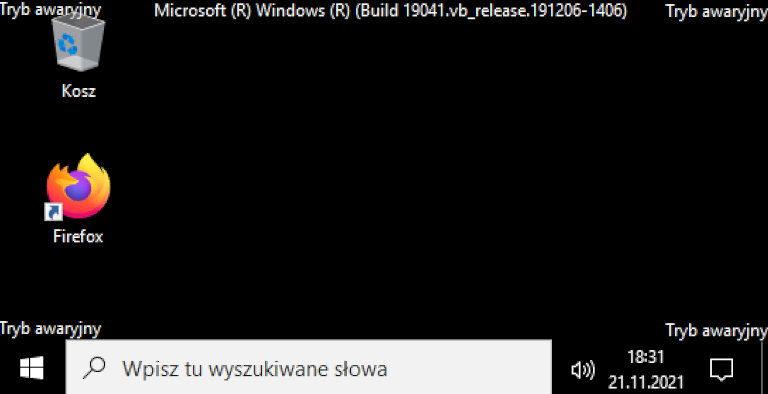
Podobną operację można wykonać z poziomu ekranu logowania do systemu, po kliknięciu ikony „Zasilanie” i opcji „Uruchom ponownie” ze wciśniętym klawiszem Shift uzyskasz możliwość przejścia do trybu awaryjnego.
Narzędzie msconfig
Naciśnij klawisz Windows i w okno wyszukiwania wpisz „msconfig”. W wynikach wyszukiwania kliknij pozycję „Konfiguracja systemu”.
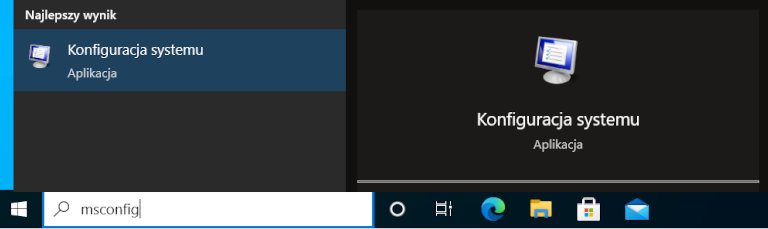
W oknie programu przejdź do karty „Rozruch” (A) i zaznacz opcje „Bezpieczny rozruch” → „Minimalny” (B). Jeśli jest taka potrzeba, możesz wybrać inną opcję bezpiecznego rozruchu niż „Minimalny”. Swój wybór zatwierdź przyciskiem „OK” (C).
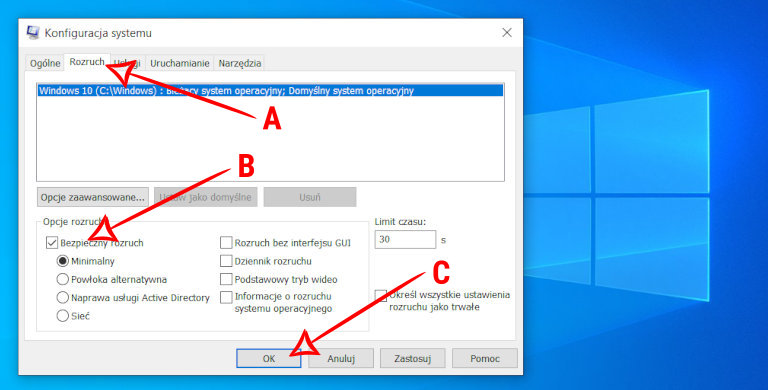
W ostatnim kroku kliknij przycisk „Uruchom ponownie”.
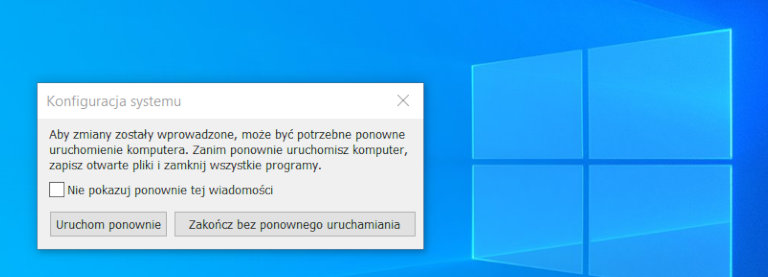
Jeśli opcja „Bezpieczny rozruch” została aktywowana, tryb awaryjny będzie włączał się przy każdym ponownym uruchomieniu komputera. Aby to zmienić, ponownie uruchom program msconfig i odznacz to pole.







