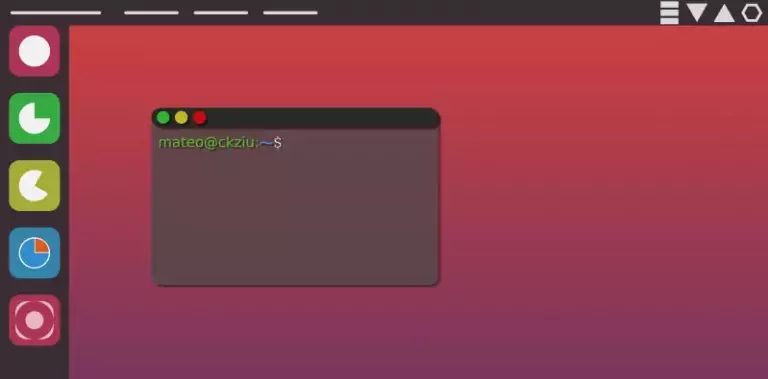
czwartek,
Udostępnianie pulpitu Ubuntu
System Ubuntu jest dostarczany z łatwym w konfiguracji mechanizmem udostępniania ekranu. Rozwiązanie to oparte jest o serwer VNC dla środowiska graficznego GNOME, o nazwie Vino. Oprogramowanie to powinno być zainstalowane domyślnie, jeśli z jakiegoś powodu nie ma go w systemie, można je zainstalować z pomocą poniższej komendy.
sudo apt install vino
Aby przejść do ustawień udostępniania ekranu w Ubuntu, należy postępować zgodnie z poniższym zrzutem ekranu. Alternatywną metodą jest użycie skrótu klawiszowego Alt+F2, wpisanie frazy gnome-control-center i potwierdzenie klawiszem Enter.
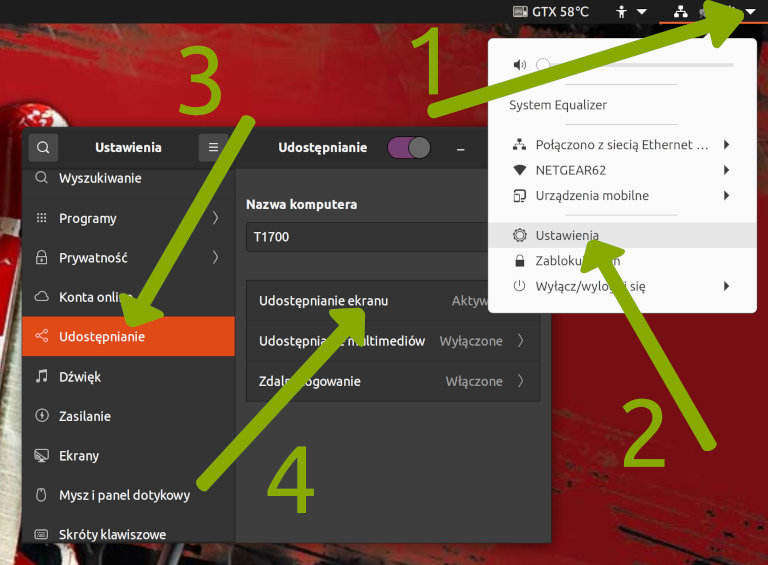
Udostępnianie ekranu można włączyć za pomocą przełącznika widocznego na zrzucie ekranu. Dodatkowo ustaw hasło do połączeń zdalnych.
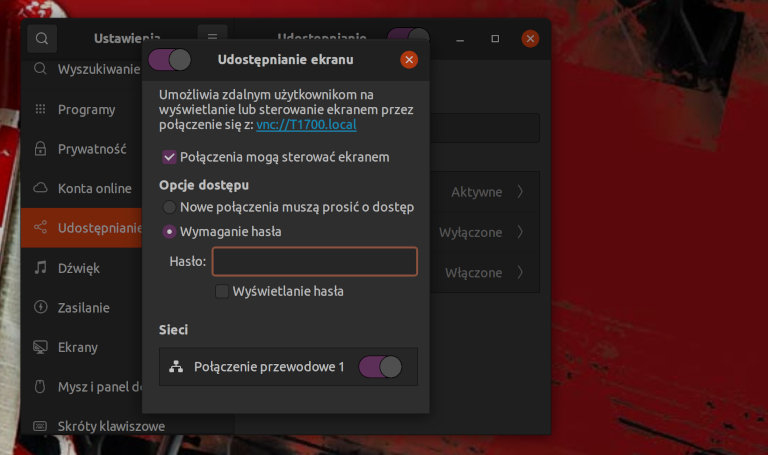
System Windows nie ma wbudowanego fabrycznie klienta VNC i trzeba posłużyć się oprogramowaniem innej firmy. Spośród kilku dostępnych rozwiązań tego typu wybrano aplikację RealVNC viewer. Program można pobrać ze strony producenta.
Oprogramowanie VNC zainstalowane w systemie Ubuntu nie jest całkowicie zgodne z RealVNC, dlatego wymagane jest wyłączenie mechanizmu szyfrowania. Można to wykonać za pomocą poniższej komendy. Ważne jest, żeby nie poprzedzać jej poleceniem sudo.
gsettings set org.gnome.Vino require-encryption false
Instalacja programu RealVNC w systemie Windows nie jest wielkim wyzwaniem. Po uruchomieniu aplikacji należy wpisać adres IP komputera z systemem Ubuntu. Podczas łączenia wyświetlony zostanie komunikat o braku szyfrowania transmisji.
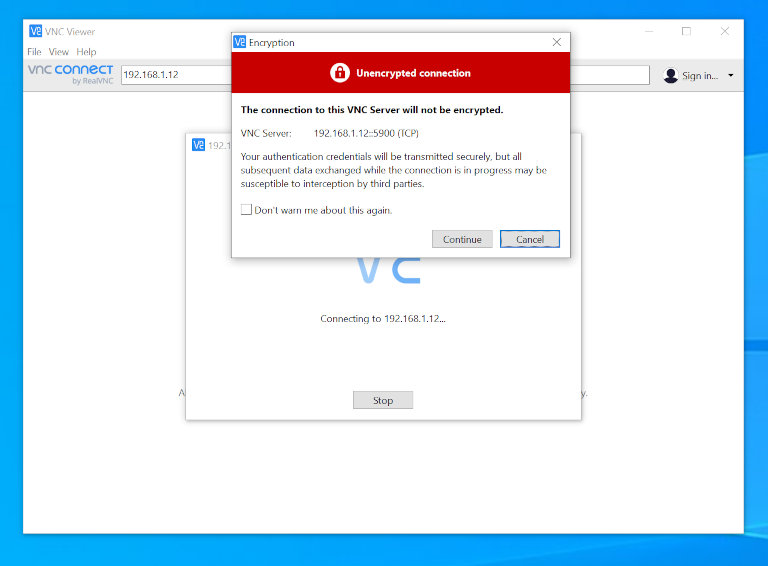
Po zatwierdzeniu komunikatu i wpisaniu hasła można zalogować się na serwer VNC uruchomiony w systemie Ubuntu.
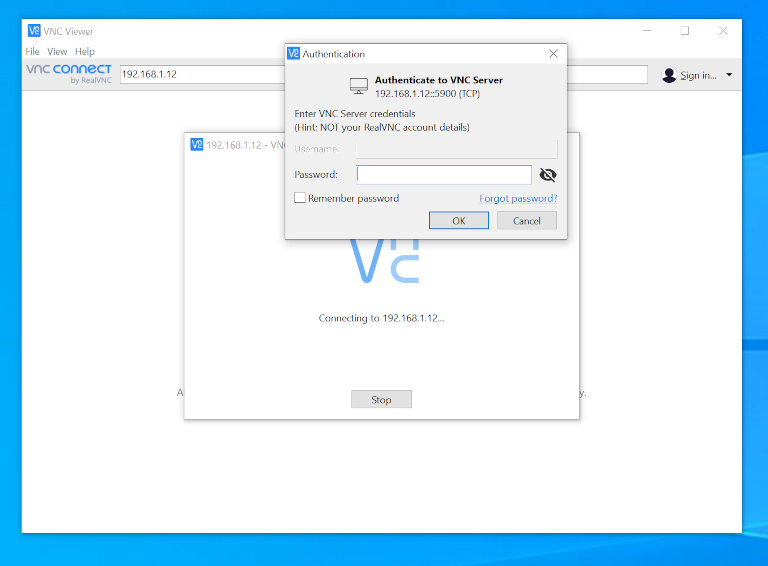
Poniżej widoczny jest ekran systemu Ubuntu z poziomu klienta VNC uruchomionego w Windows.
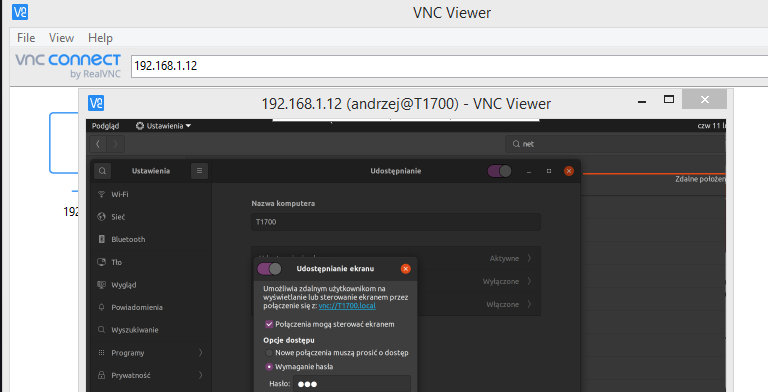
Domyślnie instalowanym w systemie Ubuntu programem jest Remmina, ma on wbudowaną m.in. funkcję klienta VNC. Jeśli zajdzie taka potrzeba, można go zainstalować przy pomocy poniższego polecenia.
sudo apt install remmina
Po uruchomieniu programu Remmina należy wybrać typ połączenia (VNC) oraz wprowadzić adres zdalnego komputera, na którym pracuje serwer VNC. Po naciśnięciu klawisza Enter następuje próba nawiązania połączenia.
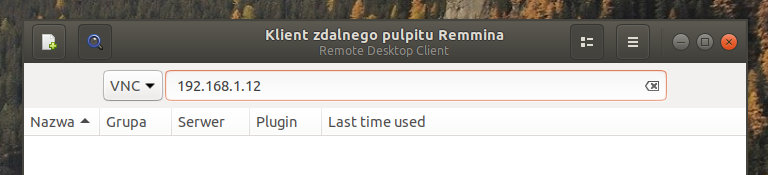
Po zalogowaniu można rozpocząć zdalną pracę.
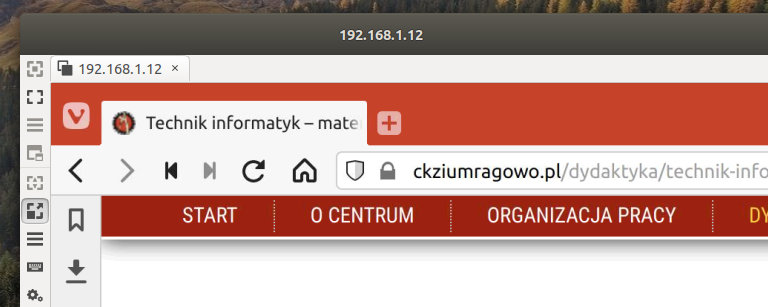
Remmina nie ma problemu z kompatybilnością z serwerem Vino, dlatego można włączyć szyfrowanie transmisji, jednak nie jest to konieczne do nawiązania połączenia. Poniższe polecenie włącza mechanizmy szyfrowania serwera Vino.
gsettings set org.gnome.Vino require-encryption true







