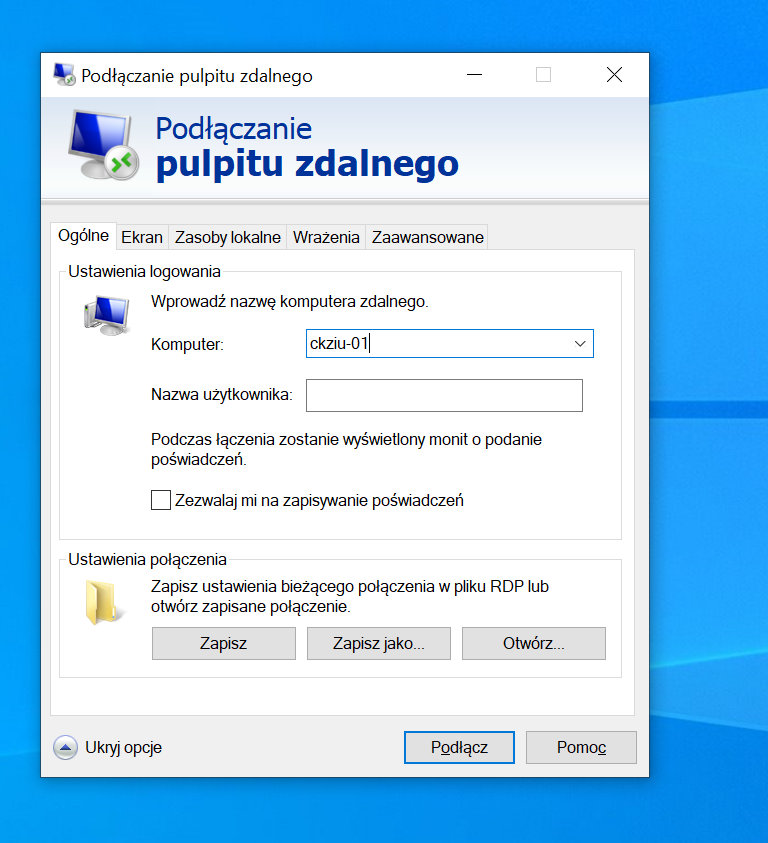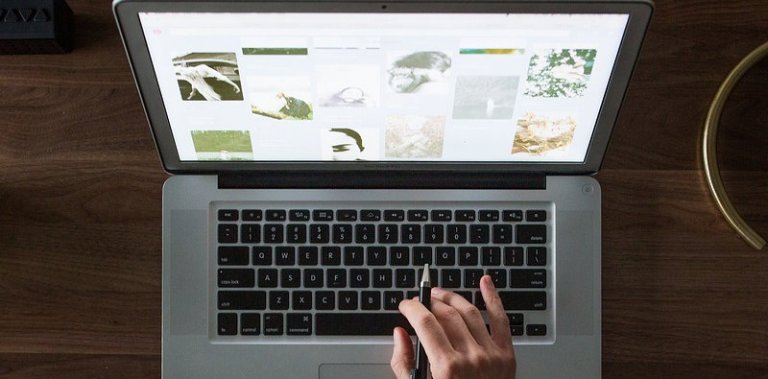
czwartek,
Udostępnianie pulpitu zdalnego
Usługa pulpitu zdalnego pozwala na dostęp do środowiska graficznego systemu Windows. Oparta jest ona o protokół Remote Desktop Protocol, który działa w architekturze klient-serwer. Klient RDP jest dostępny w praktycznie wszystkich wydaniach systemu Windows, jednak serwer usługi dołączono tylko do wybranych wersji. Nie zawierają go np. edycje Starter i Home, w tym Windows 10 Home. W materiale zademonstrowano sytuację, w której klient pracujący w środowisku Ubuntu połączył się z serwerem uruchomionym w Windows 10 Pro, jednak komunikację można oczywiście nawiązywać z poziomu innych systemów. Wymagana będzie tylko dostępność jednego z klientów RDP.
Uruchomienie usługi zdalnego pulpitu wymaga wykonania kilku czynności. W pierwszym kroku należy zmienić ustawienia zapory Windows Defender. Aby przejść do jej ustawień, wciśnij skrót klawiszowy Win+r i wprowadź polecenie firewall.msc, a w oknie, które się pojawi, wybierz opcję „Zezwalaj aplikacji lub funkcji na dostęp przez Zaporę systemu Windows”.
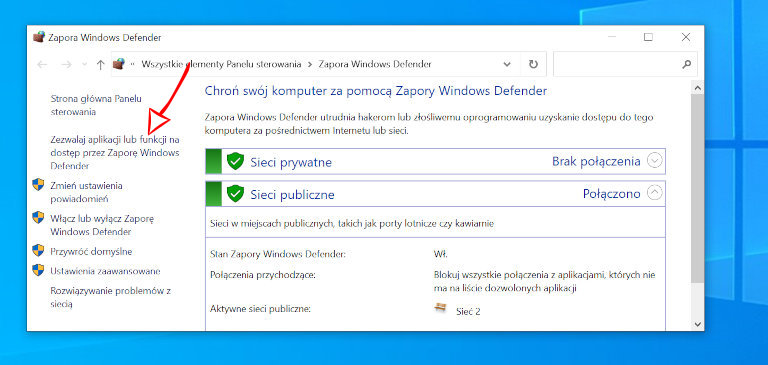
W kolejnym kroku należy kolejno wybrać przycisk „Zmień ustawienia”, wyszukać i aktywować pozycję „Pulpit zdalny”, wybrać typ sieci i zatwierdzić zmiany przyciskiem „OK”.
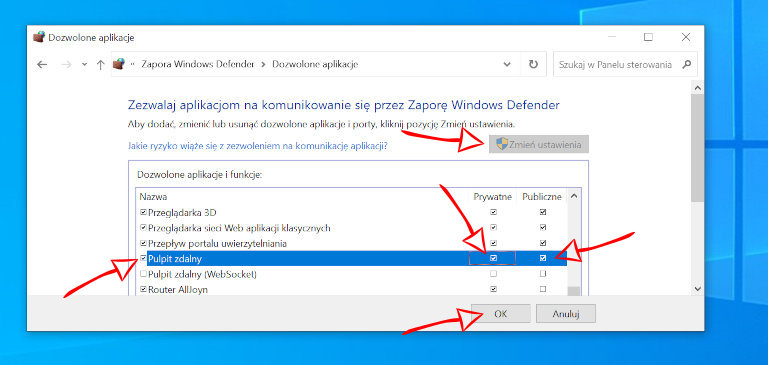
Kolejna faza przygotowań to zmiana ustawień we właściwościach systemu. Uruchom polecenie sysdm.cpl i przejdź do zakładki „Zdalny”. Zaznacz opcję „Zezwalaj na zdalne połączenie z tym komputerem” i zatwierdź zmiany przyciskiem „OK”.
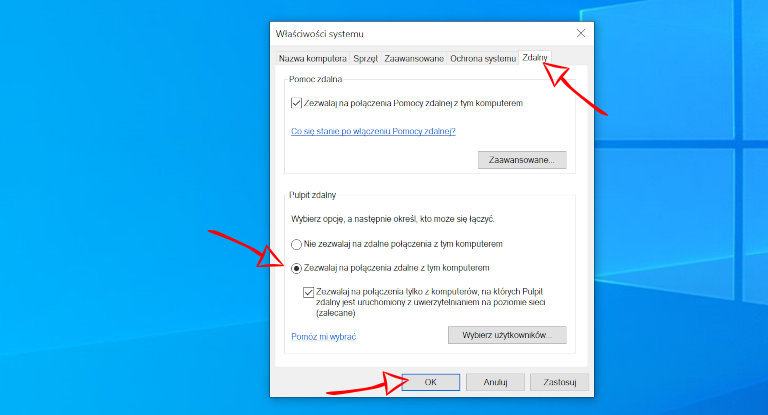
Użytkownik, który będzie się łączył, musi należeć do jednej z grup: „Administratorzy” lub „Użytkownicy pulpitu zdalnego”. Otwórz edytor użytkowników i grup lokalnych za pomocą polecenia lusrmgr.msc. W lewym panelu wybierz ikonę „Użytkownicy”, a następnie kliknij dwa razy na nazwie wybranego użytkownika. W kolejnym oknie przejdź do zakładki „Członek grupy” i kliknij przycisk „Dodaj”. Następnie wybierz przycisk „Zaawansowane”. Po wybraniu przycisku „Znajdź teraz” wyświetlone zostaną istniejące grupy. Po odnalezieniu i zaznaczeniu grupy „Użytkownicy pulpitu zdalnego” zatwierdź wybraną opcję, klikając kolejne przyciski „OK”.
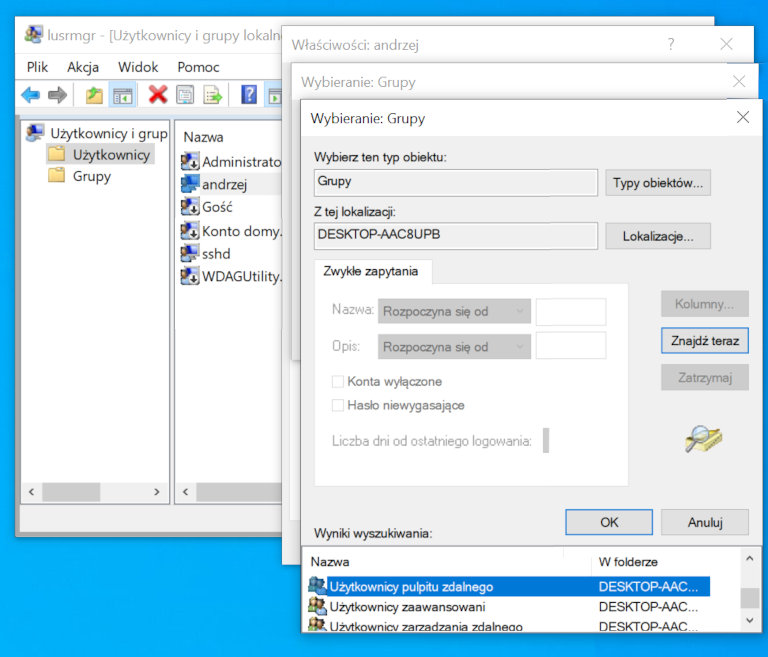
Jako klienta RDP pracującego w systemie Linux wybrano niezawodny i występujący już w poprzednich materiałach program Remmina. Możesz go uruchomić, m.in. używając skrótu klawiszowego Alt+F2 i wprowadzając polecenie remmina. Po uruchomieniu aplikacji należy wybrać typ połączenia (RDP) oraz wprowadzić adres zdalnego komputera, na którym uruchomiono usługę zdalnego pulpitu. Po naciśnięciu klawisza Enter następuje próba nawiązania połączenia.
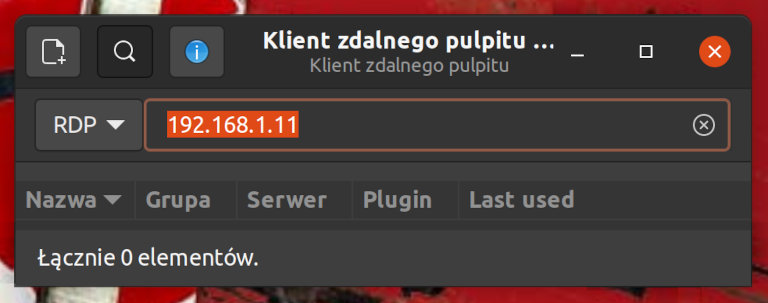
W kolejnym kroku należy wprowadzić nazwę użytkownika i hasło. Jeśli w sieci nie ma skonfigurowanej domeny Windows, pole „domena” pozostaw puste.
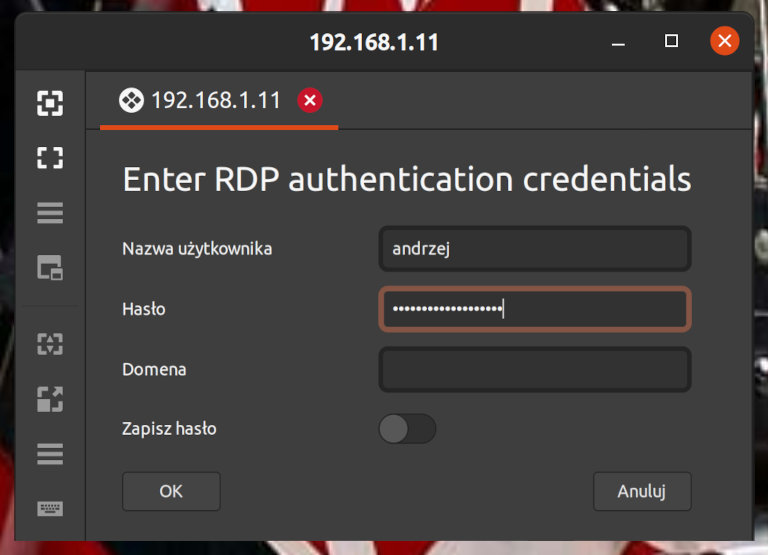
Zdalny pulpit z poziomu programu Remmina.
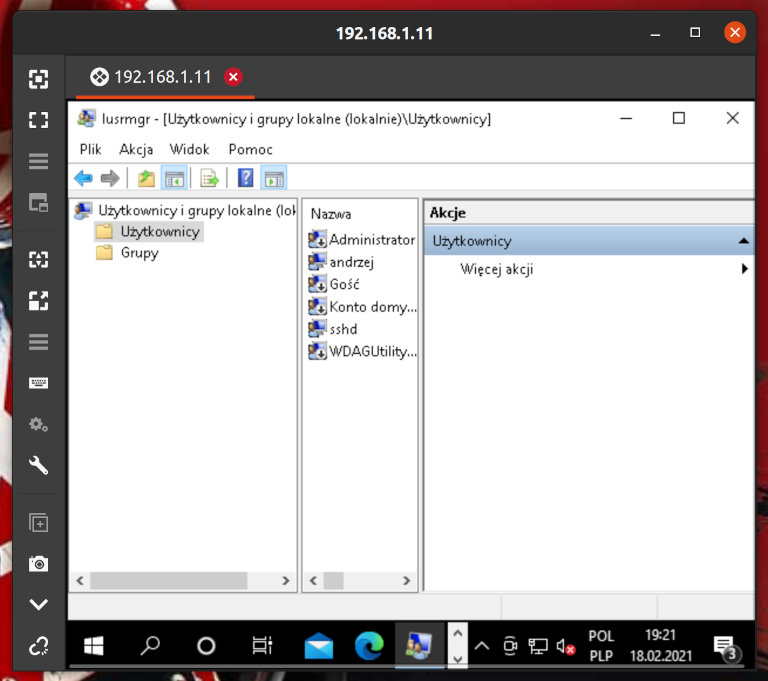
Ze zdalnym pulpitem z poziomu innego systemu Windows możesz połączyć się z pomocą wbudowanego klienta RDP. Aby go uruchomić, wciśnij skrót klawiszowy Win+r i wprowadź polecenie mstsc. Dalsze postępowanie będzie wyglądać podobnie jak w prezentowanym przykładzie.