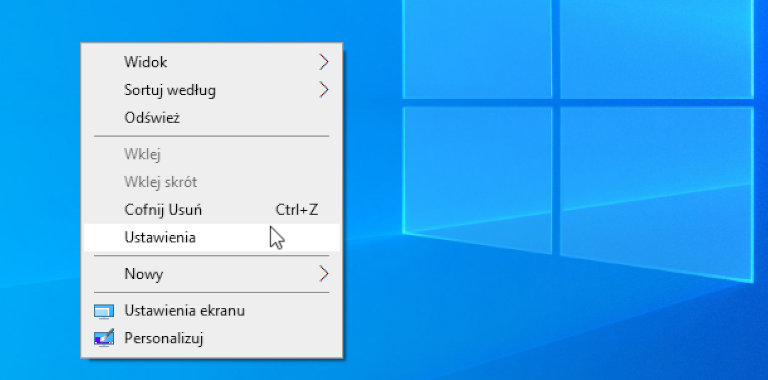środa,
Folder GodMode
„GodMode” to specjalny folder dostępny w systemach Windows, który po raz pierwszy pojawił się w Windows 7, z jego poziomu użytkownik ma ułatwiony dostęp do wielu ustawień systemowych. Wbrew krążącym legendom, nie są to funkcje ukryte, można uzyskać do nich dostęp także w inny sposób.
Tworzenie folderu GodMode
Tworzenie folderu GodMode nie jest trudnym zadaniem i wymaga wykonania kilku kroków.
- Zaloguj się na konto z uprawnieniami administratora.
- Utwórz nowy folder.
- Zmień nazwę folderu na GodMode.{ED7BA470-8E54-465E-825C-99712043E01C}
W rzeczywistości fraza „GodMode” może być zastąpiona dowolnym wyrażeniem, ważna jest jedynie umieszczona po kropce druga część nazwy.
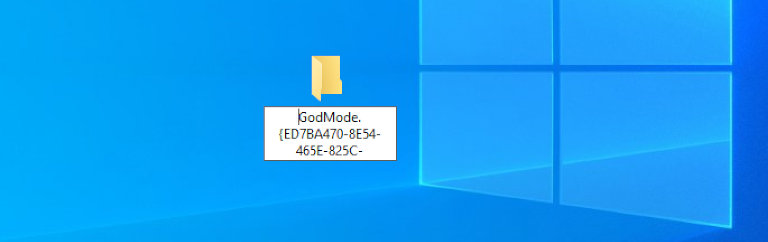
Po nadaniu nazwy GodMode.{ED7BA470-8E54-465E-825C-99712043E01C} ikona folderu zostanie zmieniona.
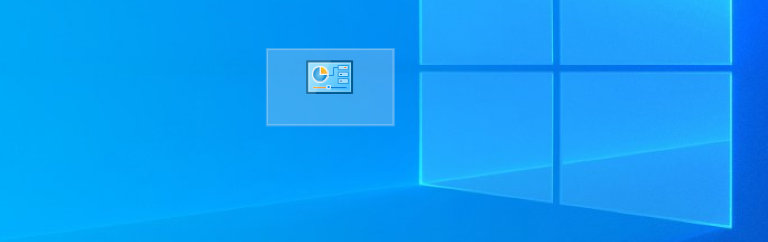
Po dwukrotnym kliknięciu ikony otrzymasz dostęp do ponad dwustu ustawień posortowanych alfabetycznie i pogrupowanych według kategorii.
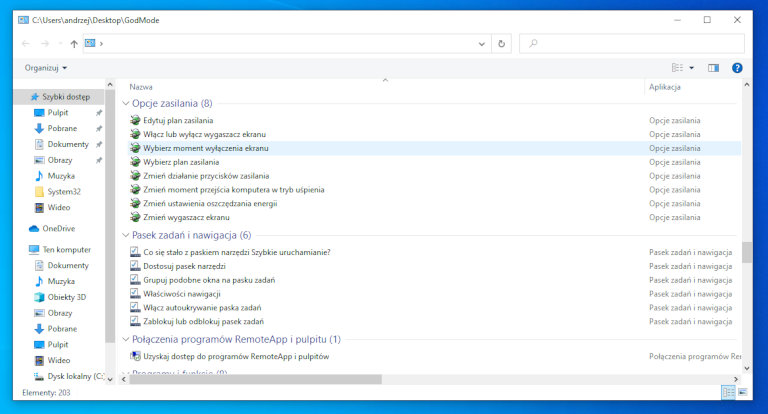
Jeśli chcesz mieć jeszcze szybszy dostęp do jakiegoś ustawienia z listy, możesz utworzyć do niego skrót na Pulpicie.
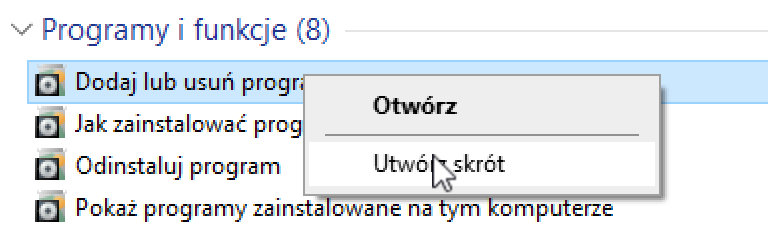
Nierozważna zmiana nazwy folderu
Niektórzy użytkownicy mogą nadać nazwę GodMode.{ED7BA470-8E54-465E-825C-99712043E01C} dla katalogu, który już istnieje i zawiera jakieś dane. Jest to możliwe do wykonania, jednak po tej operacji nie będzie możliwy dostęp do danych z poziomu Eksploratora plików. Próba zmiany nazwy folderu z poziomu środowiska graficznego zakończy się niepowodzeniem, na szczęście istnieje rozwiązanie tego problemu. W przykładzie utworzono folder o nazwie „test” zawierający dane.
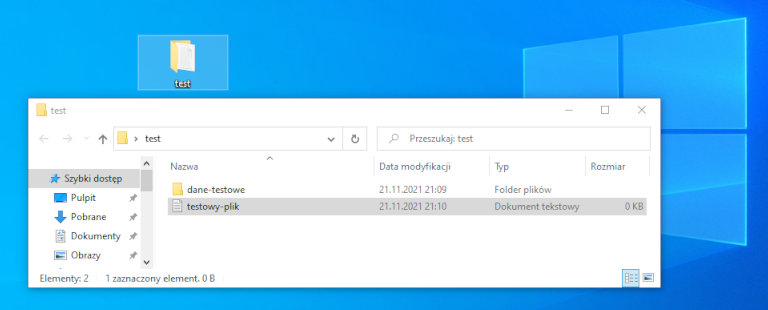
Po zmianie nazwy folderu na test.{ED7BA470-8E54-465E-825C-99712043E01C} użytkownik ma z jego poziomu dostęp do ustawień, jednak nie może zobaczyć swoich danych.

Po przejściu do wiersza poleceń okazuje się, że dane nie zniknęły. Żeby znowu mieć do nich dostęp z poziomu Eksploratora plików, wystarczy zmienić nazwę pliku (komenda rename).
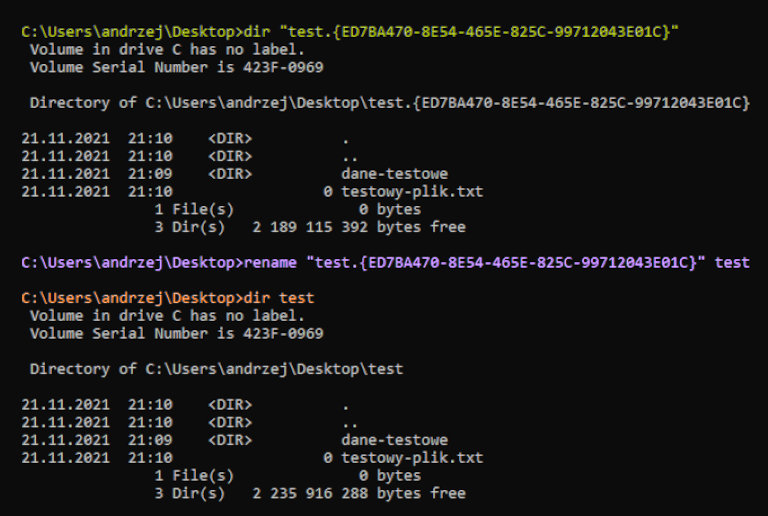
GodMode w menu kontekstowym
Wygodniejszą od skrótu opcją wydaje się obecność GodMode w menu dostępnym po kliknięciu prawym przyciskiem myszy na pulpicie (lub na wolnym miejscu w folderze). Jest to operacja nieco trudniejsza do wykonania i wymaga modyfikacji rejestru. Pamiętaj, że nieprawidłowa praca z rejestrem może spowodować poważne problemy z systemem, dlatego, jeśli nie masz w tym doświadczenia, rozważ sporządzenie kopii rejestru. Edytor rejestru można uruchomić poleceniem regedit (np. w okno uruchomione skrótem klawiszowym Win+r). Po starcie edytora rejestru przejdź do gałęzi HKEY_CLASSES_ROOTDesktopBackgroundShell. Kliknij prawym przyciskiem myszy klucz „Shell” i w menu wybierz „Nowy” → „Klucz”, w kolejnym kroku należy podać jego nazwę, w przykładzie wpisano „Ustawienia”.
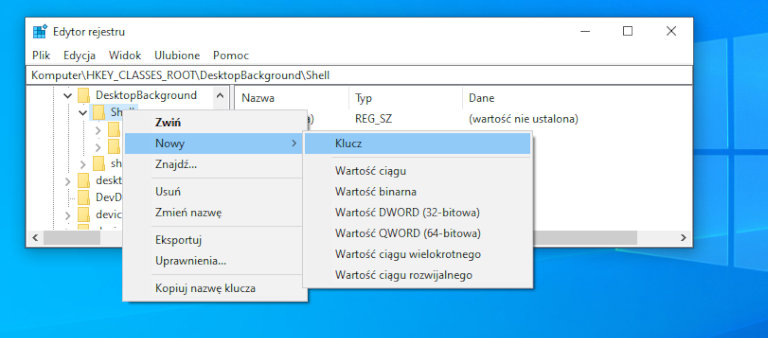
W utworzonym przed chwilą kluczu wstaw nowy klucz i nazwij go command, w sumie powinna powstać gałąź HKEY_CLASSES_ROOTDesktopBackgroundShellUstawieniacommand. Kliknij lewym przyciskiem myszy klucz „command”, w prawym panelu dwukrotnie kliknij pole „Domyślna” i w wywołanym oknie jako wartość wpisz „explorer shell:::{ED7BA470-8E54-465E-825C-99712043E01C}” (bez cudzysłowów). Po zatwierdzeniu wpisu przyciskiem „OK”, w menu kontekstowym powinna pojawić się nowa pozycja.
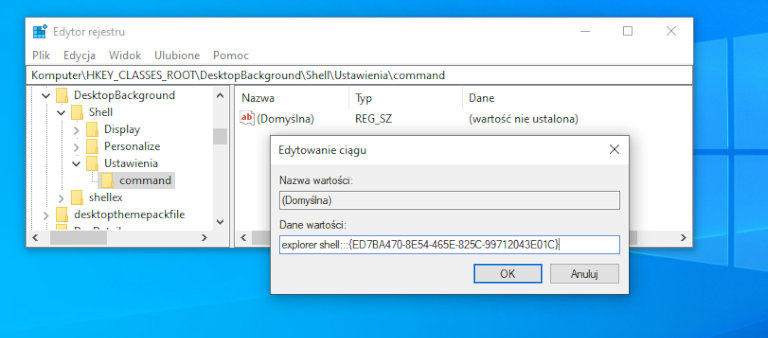
Opcja o nazwie „Ustawienia” jest dostępna w menu kontekstowym, przywołuje ona folder „GodMode”.