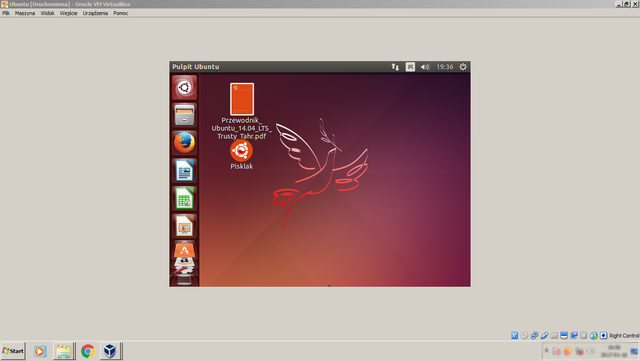środa,
Wirtualizacja systemów: Ubuntu
Ubuntu to popularna dystrybycja systemu Linux. Jest ona uważana za stosunkowo przyjazną dla początkujących użytkowników. Obrazy instalacyjne można pobrać ze strony producenta.
Po wybraniu przycisku „Nowa” w programie VirtualBox możemy wybrać typ systemu z predefiniowanej listy. Podajemy także nazwę nowej maszyny.
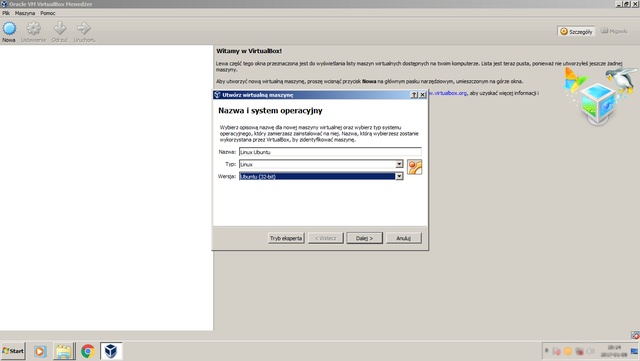
Przydzielamy pamięć RAM dla systemu.
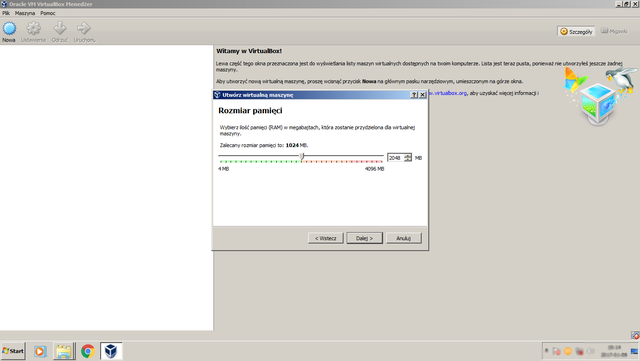
Tworzenie wirtualnego dysku twardego – miejsca na system.
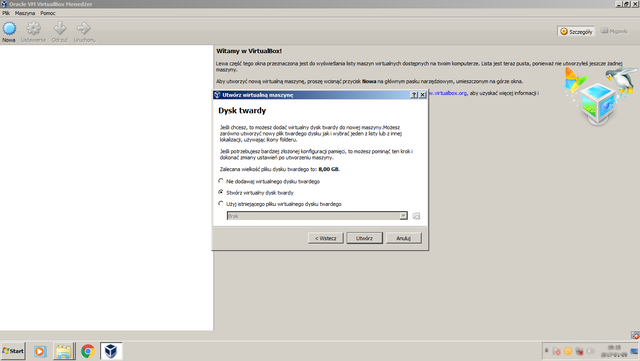
Możliwe jest wybranie formatu pliku innej firmy, w tym przypadku pozostawiamy ustawienie domyślne.
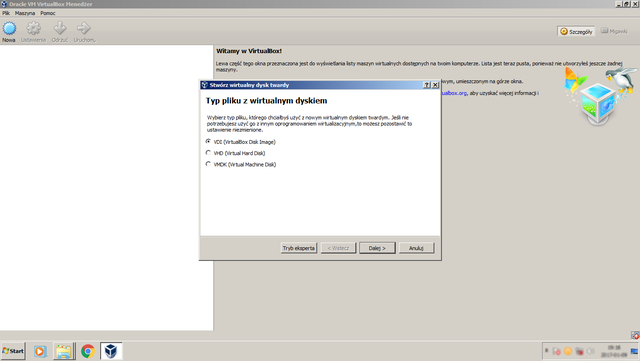
Dynamiczny dysk pozwoli oszczędzić miejsce na prawdziwym dysku.
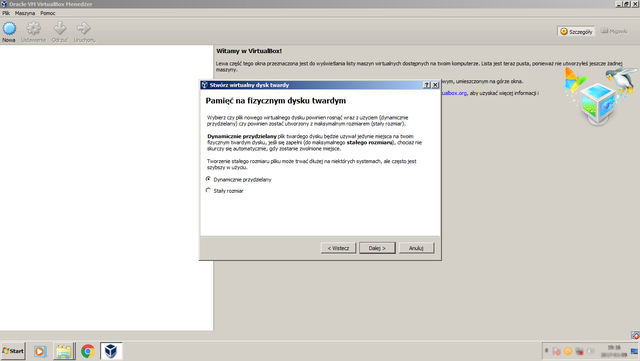
Ustalenie rozmiaru tworzonego dysku wirtualnego.
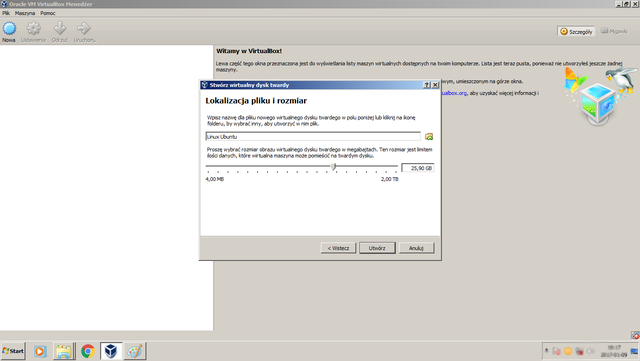
Po utworzeniu maszyny wirtualnej przyszedł czas na instalację. Po wybraniu opcji uruchom padnie pytanie o nośnik instalacyjny. Po jego wskazaniu rozpoczyna się instalacja. Dobrze jest wcisnąć spację po wyświetleniu się ekranu startowego. Pozwoli to od razu wybrać język systemu.
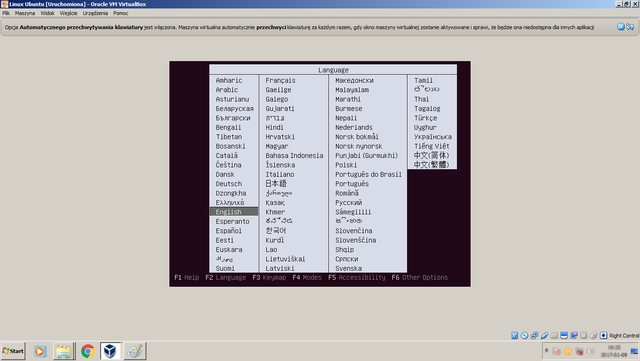
Wybieramy opcję instalacji.
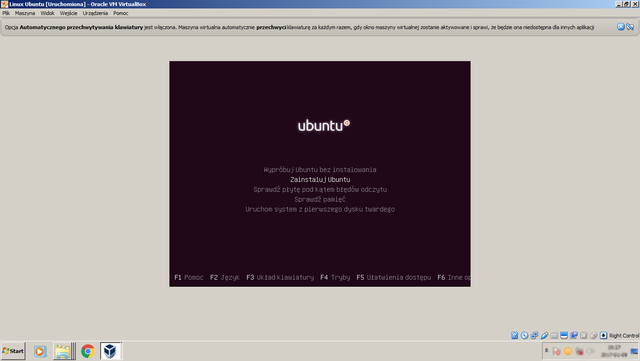
Teraz trzeba przejść przez kreatora instalacji.
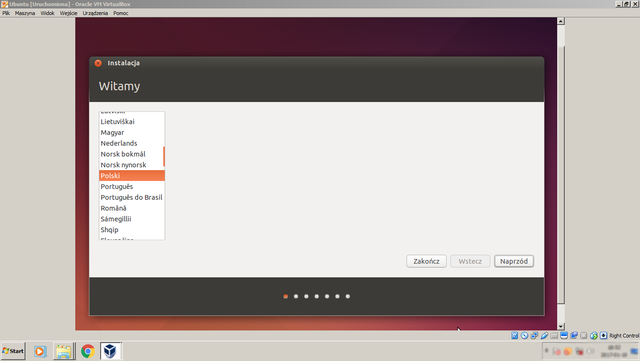
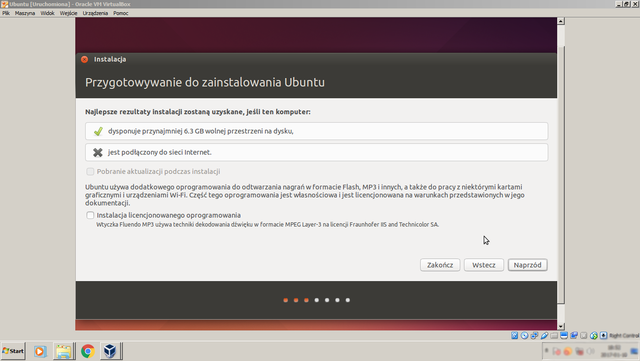
Pamiętaj, że chodzi o dysk wirtualny, nie ma powodu do obaw.
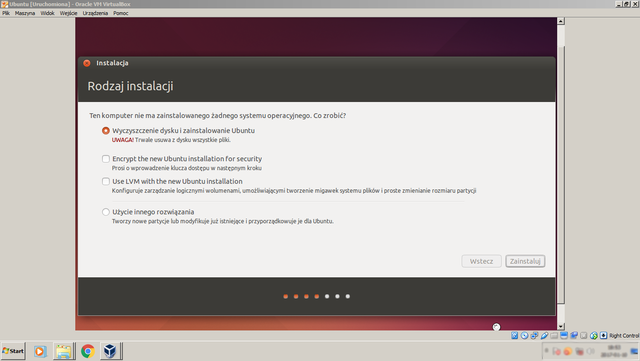
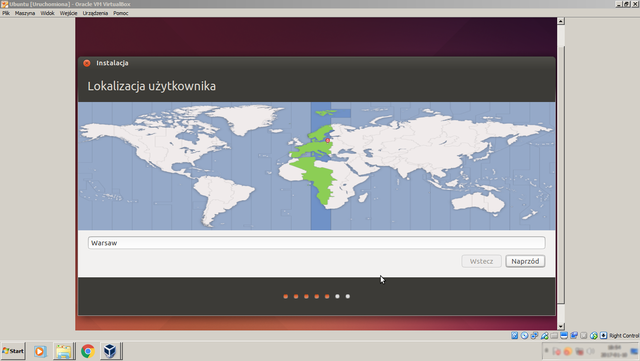
Jeśli wcześniej został wybrany język instalacji, wszyskie opcje domyślne są prawidłowe.
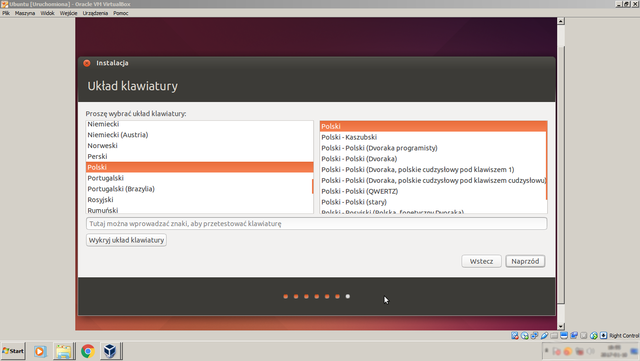
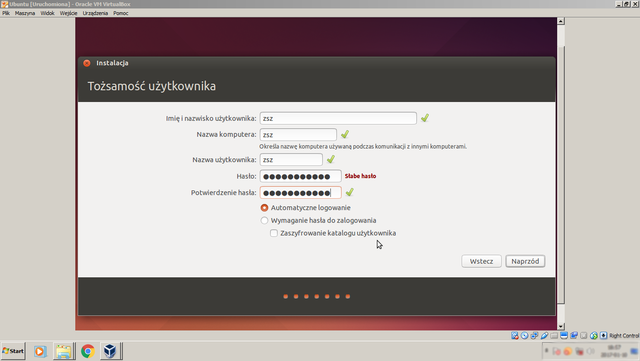
Instalator rozpoczyna pracę.
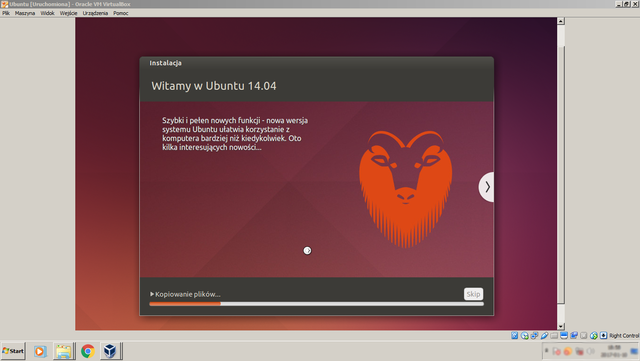
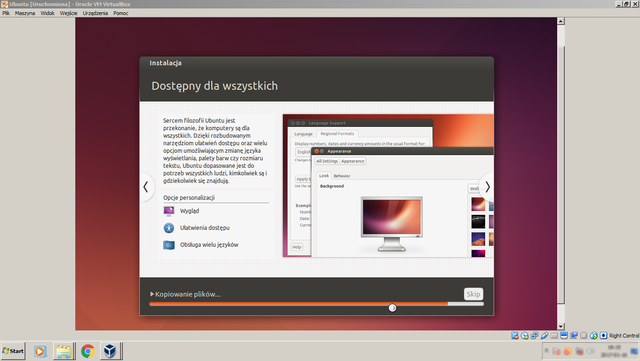

Po instalacji wymagany jest restart maszyny wirtualnej. Zainstalowany system „nie wie”, że komputer jest wirtualny.
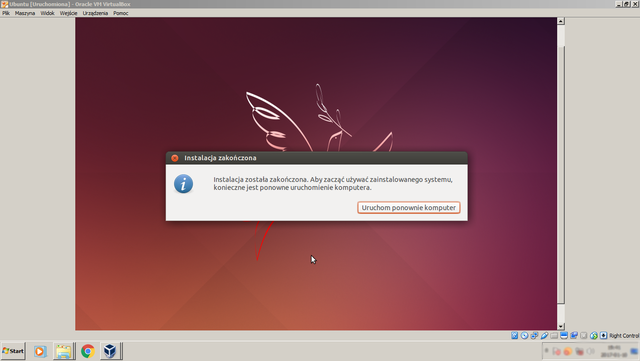
Uruchamianie systemu.
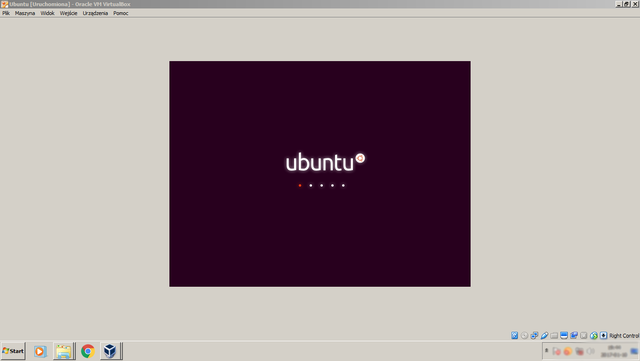
System Ubuntu jako okienko w Windowsie.