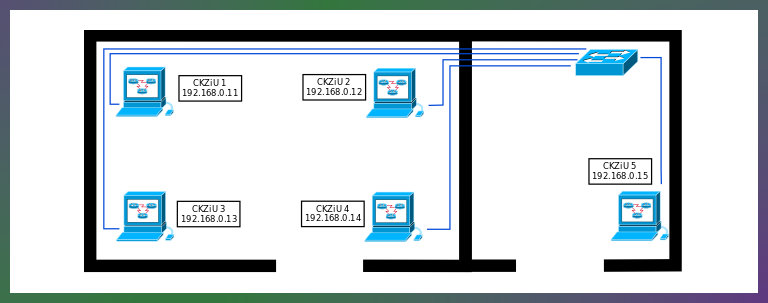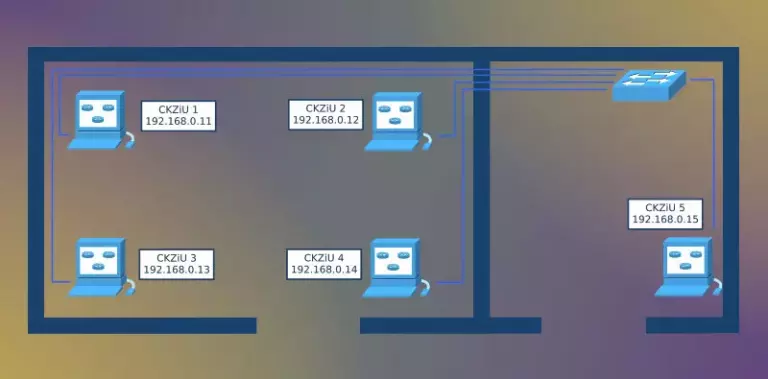
piątek,
Praca w programie Dia
Podstawy pracy w programie
Zapoznaj się uważnie z poniższymi informacjami. W dalszej części artykułu informacje te nie będą powielane. Poniższą część możesz potraktować jako podręczną ściągawkę.
- Aby dodać do dokumentu jakiś obiekt, należy wybrać go z zasobnika narzędzi po lewej stronie programu i kliknąć lewym przyciskiem myszy w wybranym miejscu. Zamiast klikania można posłużyć się właściwym skrótem klawiszowym.
- Zaznaczanie obiektu polega na kliknięciu go lewym przyciskiem myszy. Po zaznaczeniu obiektu widoczne stają się zielone punkty w jego charakterystycznych miejscach (np. w końcach odcinka).
- Możliwe jest jednoczesne zaznaczanie wielu obiektów, należy je klikać ze wciśniętym klawiszem shift.
- Po kliknięciu zaznaczonego obiektu prawym przyciskiem myszy można uzyskać dostęp do jego właściwości.
- Obiekty można przesuwać ze wciśniętym lewym przyciskiem myszy.
- W przypadku modyfikowania linii i podobnych obiektów przydatny może być klawisz ctrl. Zaznacz linię, wciśnij klawisz ctrl, a następnie przeciągnij jeden z punktów. Zobaczysz, że łatwiej otrzymać tor równoległy do linii siatki.
- Skróty ctrl+c oraz ctrl+v są fajne, jednak lepsza opcja to duplikowanie obiektu przy pomocy skrótu ctrl+d. Jest to dwa razy szybsze.
Tworzenie schematu sieci
Na poniższym zrzucie ekranu zaznaczono wszystkie wykorzystane do naniesienia obiektów narzędzia. Rozwijana lista „Wybór obiektów” po wybraniu opcji „Inne arkusze” daje dostęp do kolejnych elementów. Podczas tworzenia sieci wykorzystano grafikę komputera (Inne arkusze > Cisco Computer) oraz ikonę przełącznika sieciowego (Inne arkusze > Cisco Switch).
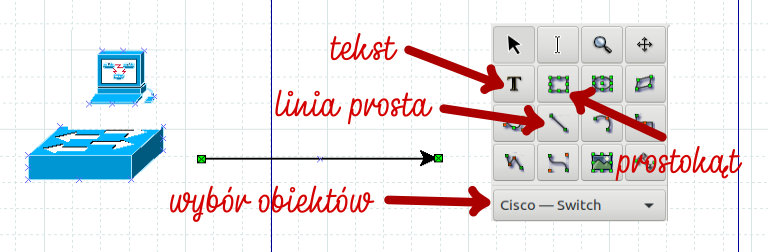
Linia prosta domyślnie zakończona jest grotem strzałki. Można go usunąć we właściwościach obiektu, wybierając właściwy „Koniec strzałki”.
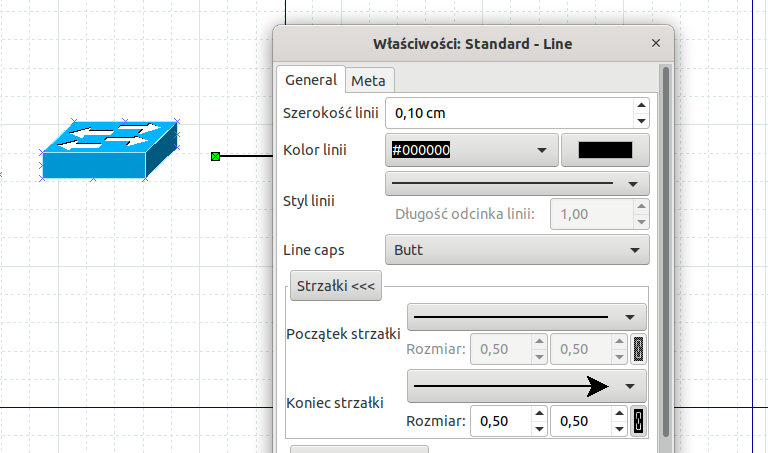
Pracę rozpoczęto od dodania do dokumentu wymaganych obiektów. W linii prostej usunięto grot strzałki. W kolejnych krokach obiekty będą duplikowane (skrót ctrl+d), znacznie przyśpieszy to pracę, np. nie będzie potrzeby usuwania grotów strzałek w kolejnych liniach. Kolejny krok rozpoczyna się od duplikowania linii.

Do narysowania obrysów ścian będzie potrzebna linia łamana. Zaznacz dodaną do dokumentu linię i wciśnij prawy przycisk myszy. Z menu wybierz pozycję „Upgrade to polyline”. Po tej operacji na linii pojawi się dodatkowy punkt. Łatwo można dodać kolejne. Aby to zrobić zaznacz linię, następnie wciśnij prawy przycisk myszy i wybierz z menu pozycję „Dodaj narożnik”. Na poniższym zrzucie dodano cztery „narożniki”.

Dysponując linią łamaną, można przystąpić do odwzorowania obrysów ścian. Linię łamaną modyfikujemy, chwytając i przeciągając myszą kolejne punkty. Nie należy przejmować się widokiem w poszczególnych fazach, jeśli zachowujesz kolejność punktów, praca na pewno idzie w dobrą stronę. Pamiętaj o klawiszu ctrl, pomaga on w zachowaniu idealnego kształtu.
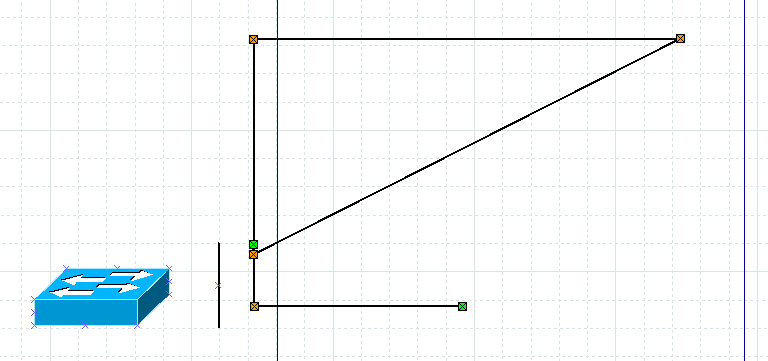
Kiedy obrys pierwszego pomieszczenia jest gotowy, dokonaj jego duplikacji (ctrl+d).
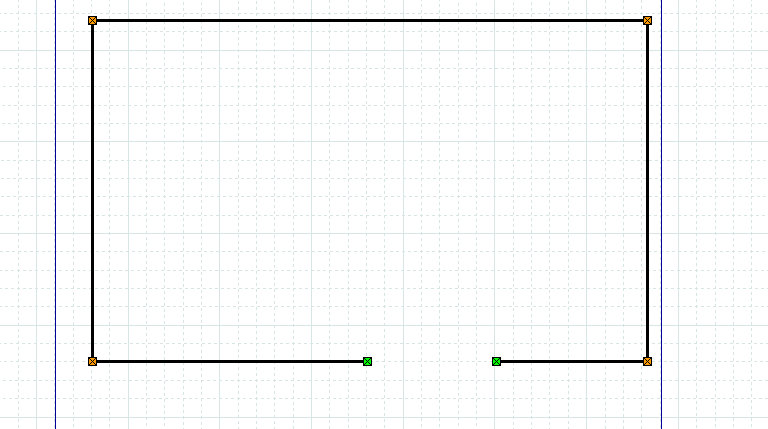
Ustaw obydwa obrysy ścian we właściwy sposób. Zwróć uwagę na ściankę działową, musisz zachować właściwą grubość, nakładając obiekty na siebie.
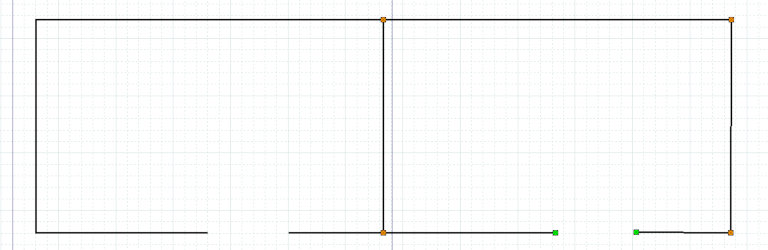
Zmodyfikuj ściany drugiego obrysu, przeciągając właściwe punkty. Pamiętaj o klawiszu ctrl.
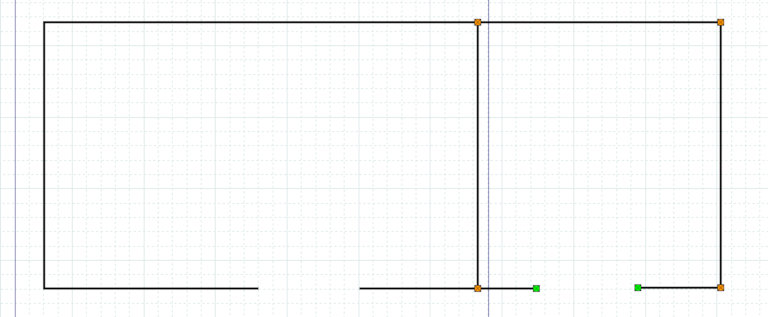
We właściwościach obiektów ustaw szerokość linii, ściny powinny być grubsze od przewodów.
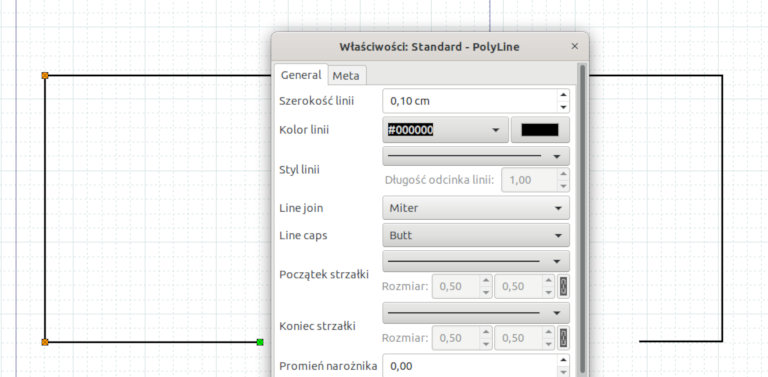
Finalny widok obrysów ścian.
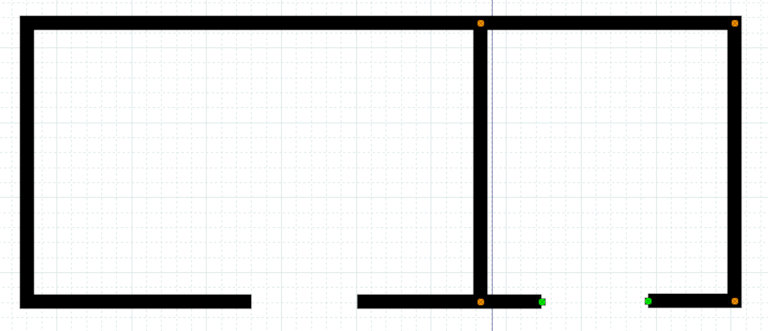
Przeciągnij ikony urządzeń we właściwe miejsce. Nie powielaj w tej fazie kolejnych komputerów.
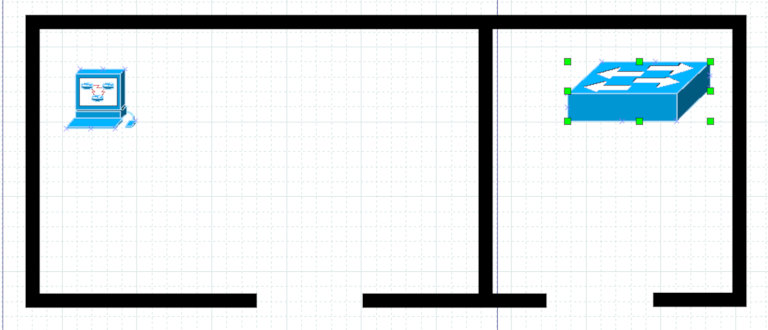
Rysowanie przewodów zacznij od najdalszego połączenia. Przewód powinien znajdować się blisko ściany, kolejne umieścisz nieco dalej. Zasady rysowania przewodu są podobne jak w przypadku ścian.

Zaznacz wykonany przewód. Dodaj do zaznaczenia komputer i dokonaj duplikacji (ctrl+d). Duplikat (komputer+przewód) przeciągnij myszą w taki sposób, żeby komputer znalazł się we właściwym miejscu. Przewód na pewno będzie w złym miejscu, ale przeciągając punkty myszą, szybko ustawisz go we właściwy sposób, bo masz już naniesione punkty łamania. W razie potrzeby punkty można dodawać i usuwać, po zaznaczeniu obiektu i kliknięciu prawym przyciskiem myszy we właściwy punkt, pojawią się odpowiednie opcje. Operację powtórz dla każdego komputera.
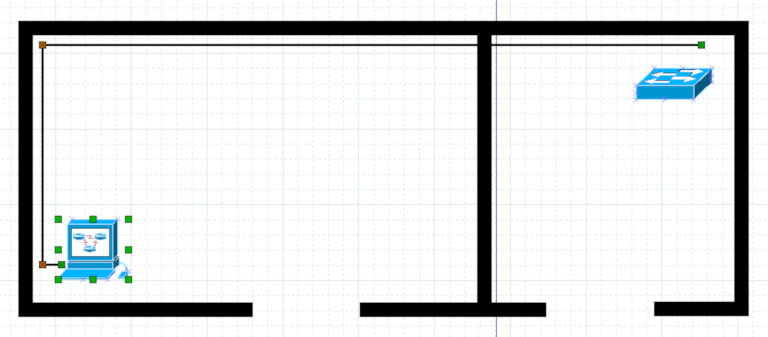
Finalny widok komputerów z przewodami.
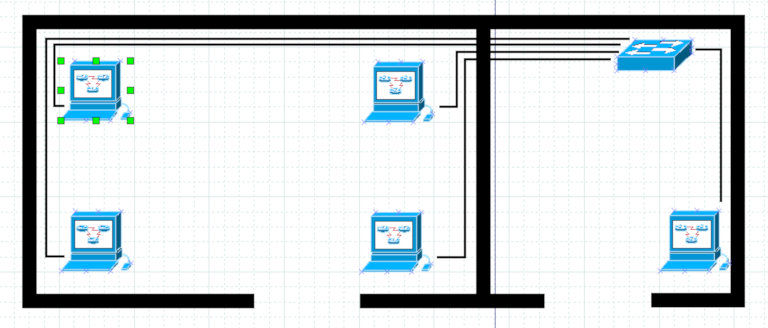
W kolejnym kroku zmodyfikowano grubość i kolor przewodów. Aby to osiągnąć, należy je wszystkie zaznaczyć (klikanie elementów ze wciśniętym klawiszem shift) oraz kliknąć prawym przyciskiem myszy w dowolnym miejscu. W menu, które się pojawi, wybierz opcję „Właściwości”. W przykładzie przyjęto ustawienia widocznie na poniższym zrzucie ekranu, szerokość linii to 0,05 cm, a wybrany z palety kolor to odcień niebieskiego.
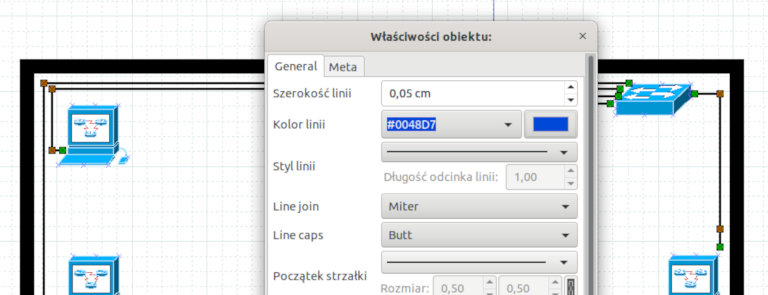
Do widocznych na schemacie komputerów dodano etykiety. Zapisana w nich będzie nazwa i adres IP. Etykietę można wykonać przy pomocy narzędzi „Prostokąt” (skrót klawiszowy ctrl+r) oraz „Tekst” (skrót klawiszowy ctrl+t). Narzędzia „Tekst” użyto dwukrotnie, aby było łatwiej dopasować odległości między wierszami. Właściwości tekstu (rozmiar czcionki, kolor itp.) można dostosować, klikając zaznaczony obiekt prawym przyciskiem myszy i wybierając pozycję „Właściwości”.
W efekcie postały trzy obiekty tworzące etykietę – dwa wiersze tekstu i prostokąt. Zaznaczone elementy można przeciągać myszą, jednak dostępne są narzędzia usprawniające tę operację. Po zaznaczeniu wszystkich trzech składowych etykiety (wciśnięty klawisz shift i klikanie kolejnych elementów) można użyć opcji z menu Obiekty — Wyrównywanie — Wyśrodkowanie (skrót shift+alt+c).
Po utworzeniu pierwszej etykiety duplikujemy ją (ctrl+d) kilkukrotnie i kolejne kopie ustawiamy przy ikonach komputerów. W tym momencie wszystkie etykiety są identyczne, co ulegnie zmianie w następnym kroku.

Napisy w etykietach można skorygować przy pomocy narzędzia „Tekst”. Poniżej widoczny jest schemat po modyfikacji. Praca została zakończona, pozostało tylko zapisać ją do pliku.
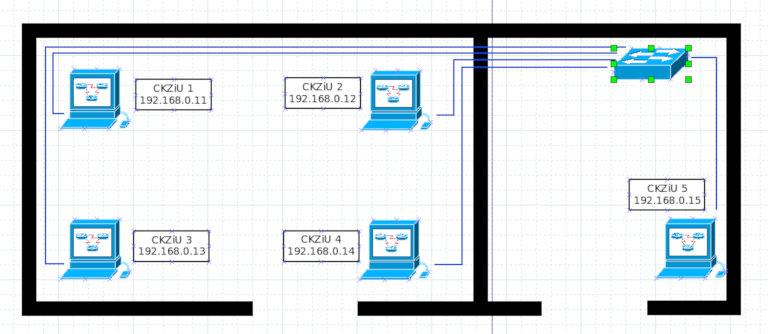
Program Dia ma klika możliwości zapisu pliku. Po pierwsze należy zapisać plik w macierzystym formacie. Wybierz z głównego menu polecenie Plik > Zapisz. Utworzony plik będzie można w razie potrzeby edytować, jednak format dia można otworzyć tylko w programie Dia. Dla odbiorcy końcowego należy wyeksportować plik do bardziej uniwersalnego formatu. Po wybraniu z głównego menu polecenia Plik > Eksportuj, pojawi się wiele formatów do wyboru. Jeśli nie masz jakiś specjalnych wymagań, wybierz format PNG (antialiased). W kolejnym kroku możesz określić wymiary obrazu. Pamiętaj, że pliku PNG nie będzie można edytować w programie Dia, dlatego lepiej mieć także zachowaną kopię we właściwym formacie (dia).
Efekt finalny po eksporcie z dodaną w innym programie ramką.